Weather Feed and Conditional Services Display
The Weather Feed and Conditional Services Display enables you to display the current weather on your Lobby TV or Menu Board program, and to tie current or forecast weather conditions to specific service videos for display. For example, your program can be setup to automatically play a video on Wiper Blades anytime Rain is in the forecast.
Here's a tutorial video that walks through understanding and setting up the Weather display for your devices:
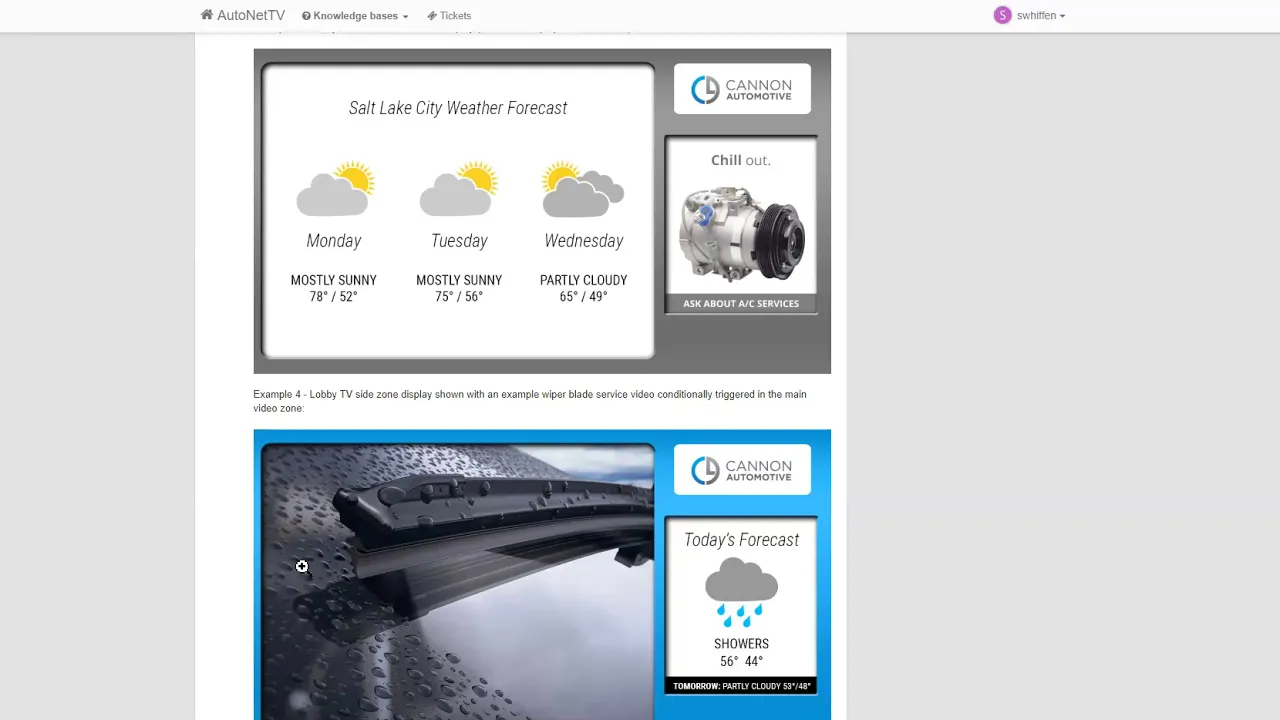
Or, you can follow these steps:
1) Once you've logged into your account at drive.autonettv.com, click on the button shown below to access My Web/Data Feeds.
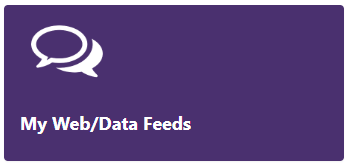
2) Click on the Add Feed button that appears in the top right corner of the screen

Then choose the Weather feed option

3) New options will appear that look like this
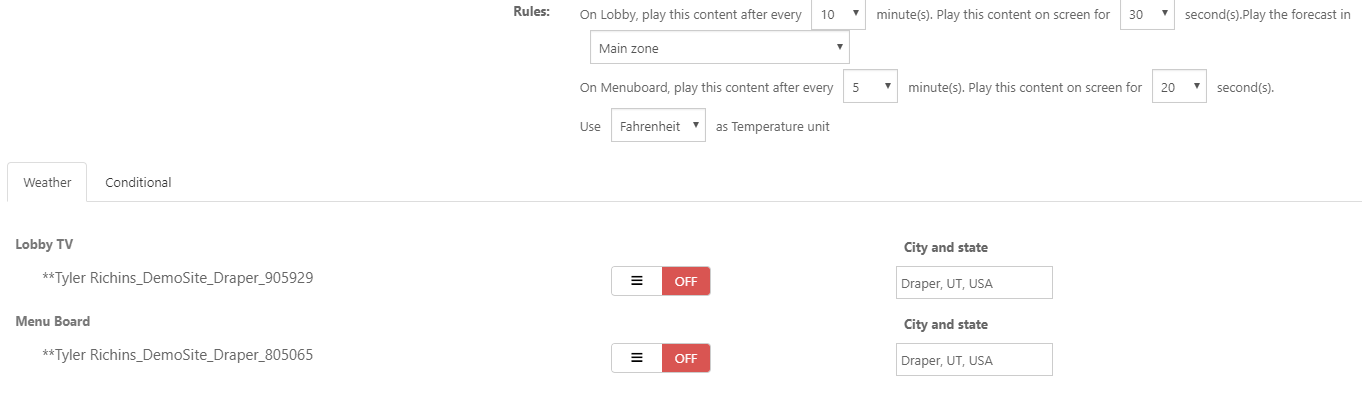
Choose the settings you want for your program(s), including:
- How often the weather and/or conditional content will display in the program (we recommend you keep the default options, but you may choose whatever time interval you wish). Note - these times are approximate. For example, if you specify for the weather to display every 10 minutes, but your entertainment program plays a 13 minute long video, the program will not cut-off or interrupt the 13 minute video. Instead, the program will wait for that video to finish, and then display the weather content.
- How long the weather and/or conditional content will display on screen.
- Whether you use Fahrenheit or Celsius.
- Switch the button to On for those devices on which you want the weather and/or conditional content to display.
4) Click the Conditional tab to choose what videos display in the program based on weather in the forecast.
You'll see a list of the conditions, as shown below. Click the arrow to open/expand each one individually.
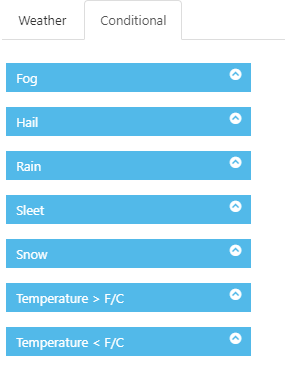
Then, choose whether to turn on/off each forecast condition, and edit the settings for each.
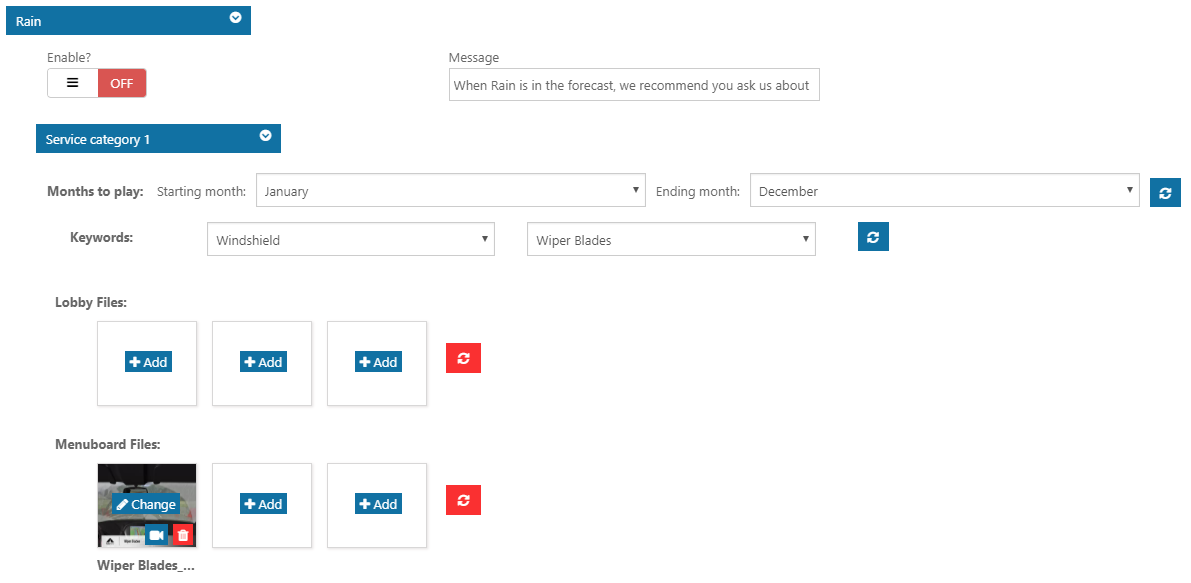
Follow these steps for each condition, as well as for when the Temperature is above or below a certain degree.
Note that you can just choose to turn on each condition and keep the default settings created for you by AutoNetTV, or you can edit any setting. If you'd like to Add different videos or service topics, just change the Keywords drop down (such as Windshield - then Wiper Blades) to find other videos that match your service category, click on the video you wish to add, and then click OK.
You may also change the months during which videos for that specific service will display in your program. For example, if you only want Winter Tire videos to display, based on the Snow in the forecast condition, during the winter months (e.g. November through February), then choose those Starting and Ending month options. Otherwise, any time the weather finds any amounts of snow in the forecast, even during June, the program will display the Winter Tires video.
5) Once you're finished making your changes, click the green Add button in the bottom right corner of the window. Your media player will download the updates during its next scheduled check with our servers. It will download the instructions and the video files, and then display the weather based on its settings.
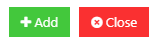
NOTE - Your device must be connected to the internet in order to make and display weather. Weather conditions are updated every morning, so be sure that your device is turned on (or left on all night) and connected to the internet. If a device is offline, it will not receive weather updates and the content will not display (we don't want wrong/outdated weather conditions - so we turn it off if your device did not get the update each morning).
NOTE 2 - Weather, and other Web/Data Feeds, do NOT appear in your playlist online. In other words, when you're logged into your account online, you cannot Preview what the Weather looks like or see it in the list of videos/images that play in the program. This is because the system cannot show exactly what it looks like because the current information and display depends on what data is received from the internet. Weather and live feed data change regularly, so you cannot preview the display of the data. The way in which you'll see the Weather is by saving the Weather information, and then updating your player and watching the Weather display on your TV.
The content displayed on your devices will look like these (Note - the color highlights will be based on your business color chosen already in your AutoPilot Setup):
Example 1 - Full--screen weather in Menu Board program:
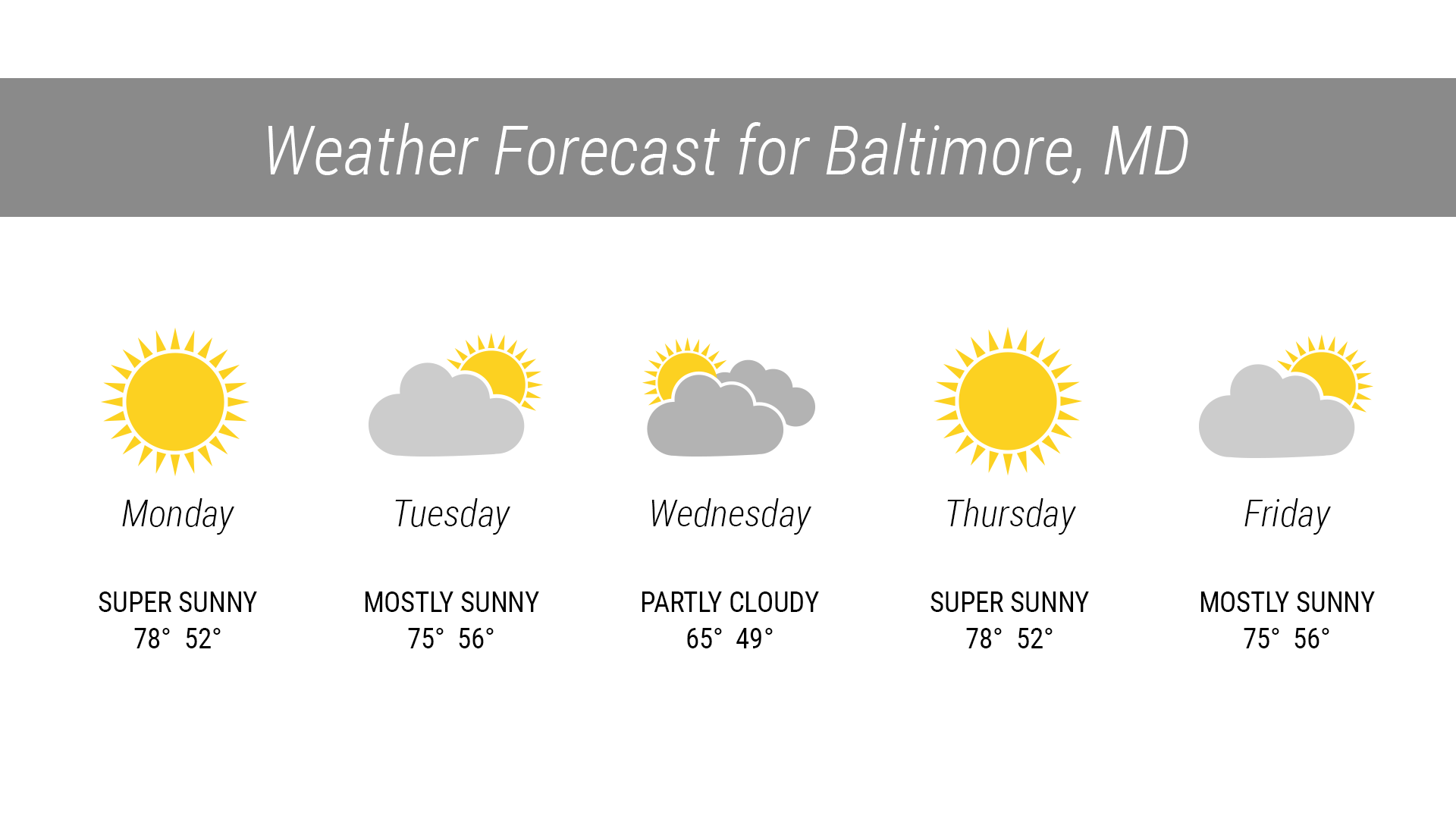
Example 2 - Service video displaying at right based on a conditional weather option (with weather shown at left):
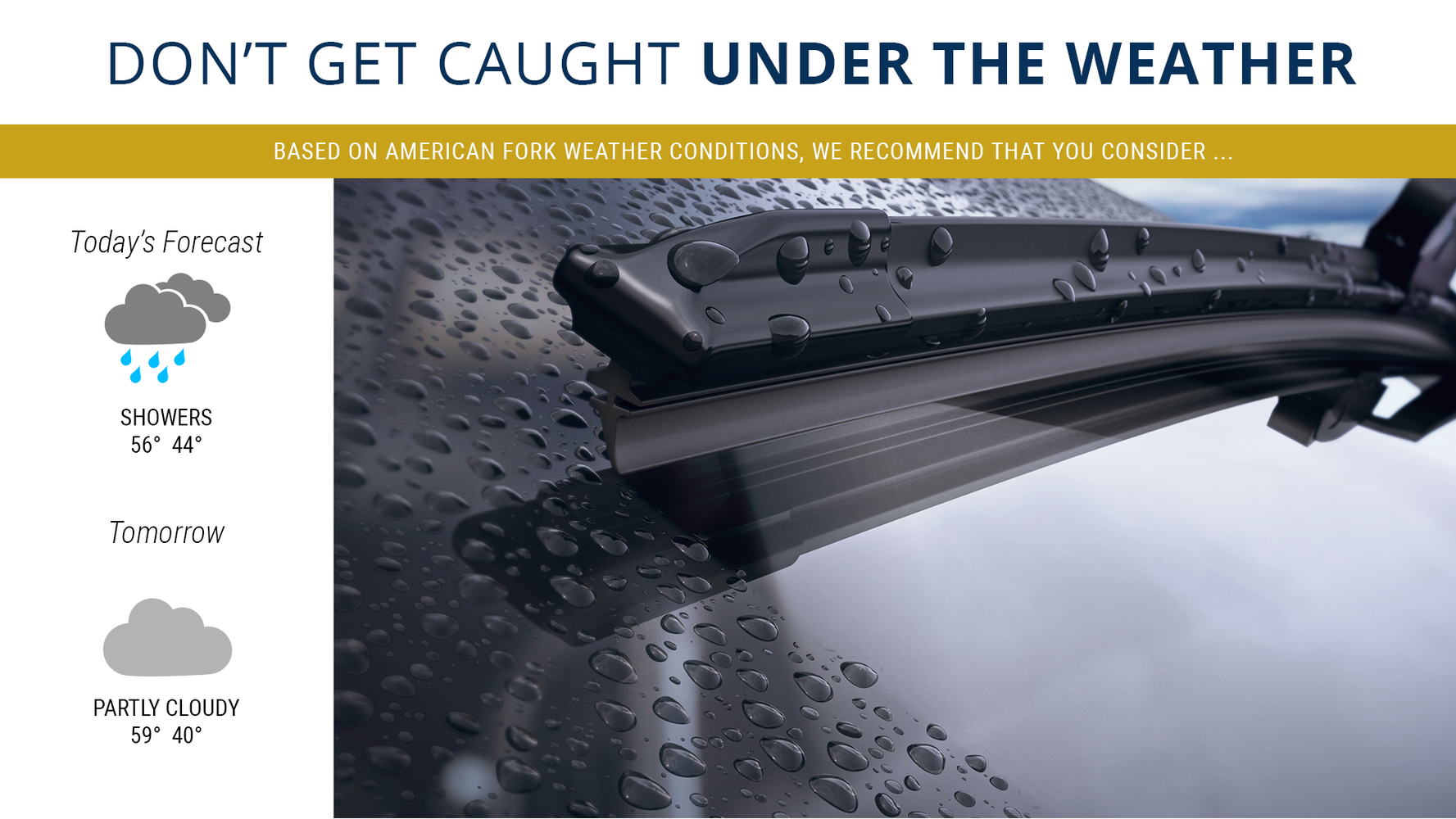
Example 3 - Lobby TV main zone weather display (note - this displays with no sound):
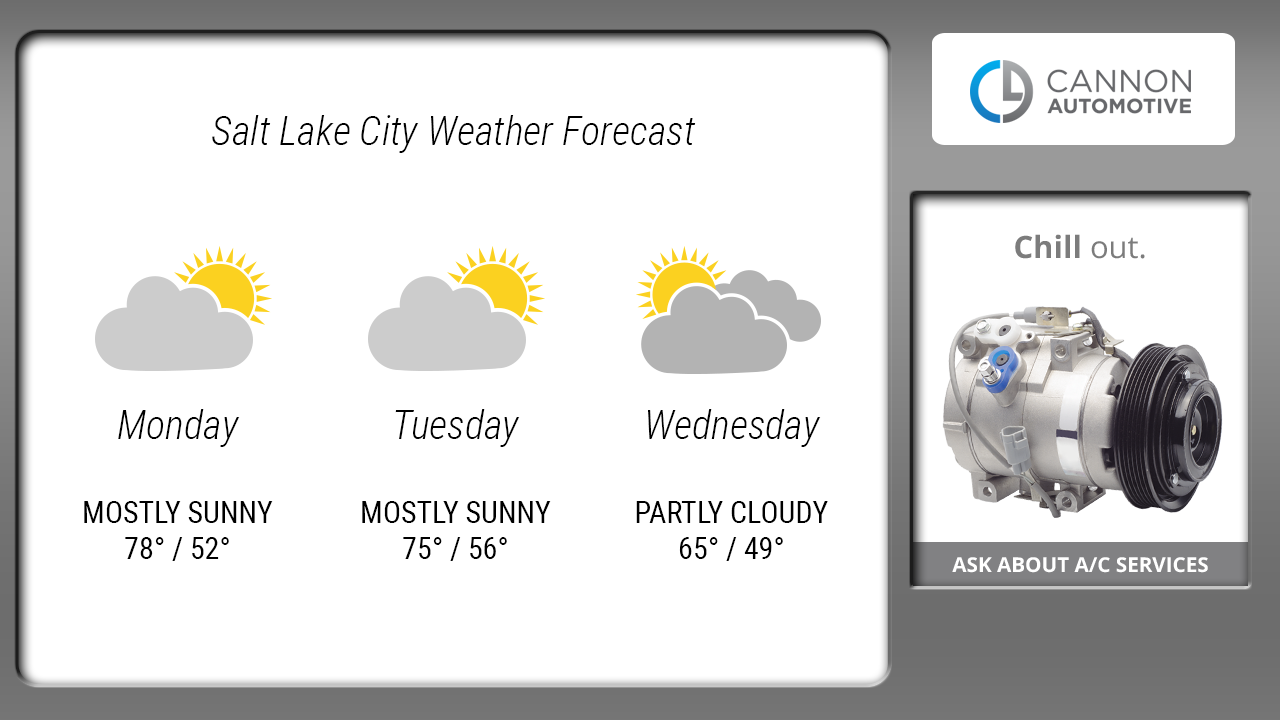
Example 4 - Lobby TV side zone display shown with an example wiper blade service video conditionally triggered in the main video zone:
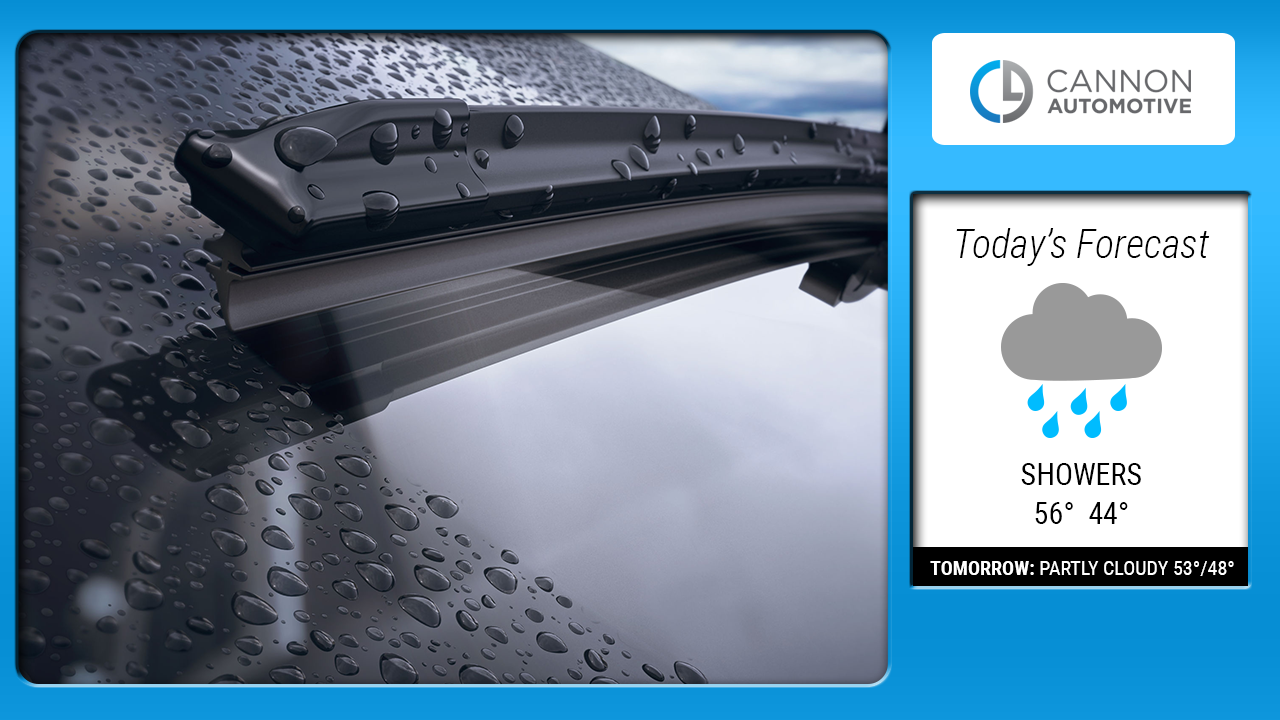
Customer support service by UserEcho

