Managing My Devices
At the top of the new Dashboard interface, click on My Devices to access this section - which allows you to see the status of all your devices, more network details and information for each, take screenshots, send a reboot command, view a map of where the devices are located, and for Corporate Accounts you can see your Organization hierarchy.
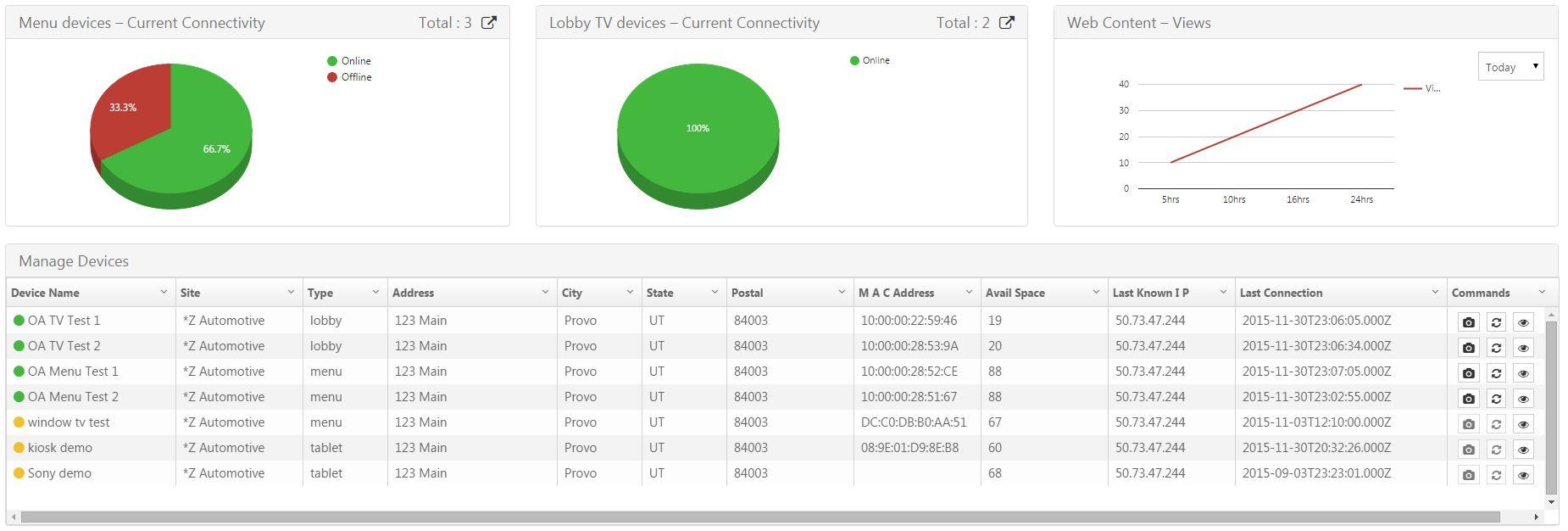
At the top, you will only see stats for the subscription types you currently have (Lobby TV, Menu, etc). This view is LIVE - in other words, if the player is currently connected to the internet, you will see it marked Green, and Red if it is disconnected from the internet.
In the Manage Devices section you'll see a number of stats and details for each device. The MAC Address and IP Address may be helpful to your network administrator.
At the far right you'll see command buttons.
Click the Camera button to take a Screenshot - which will show you exactly what is on the screen at this moment (assuming the device is currently connected to the internet).
Click the middle arrows button to Reboot the device (which can solve a lot of tech issues you may be experiencing).
And, the far right button, an eye, lets you View Screenshot - to see the most recent screenshot taken, and the ability to save the image to your computer.
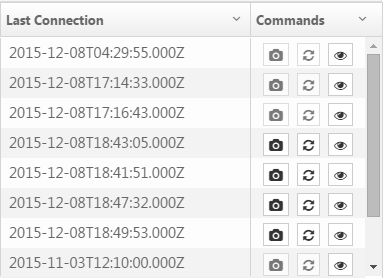
Map
This shows you where your devices are located. If there is more than one at the same address, you'll see a 2 listed as the identification mark, and so on for more devices. If, by chance, any pin markers are in the wrong place, it's because the address entered in the system is incorrect, or is brand new and has not yet been identified by the Lat/Long settings in Google Maps. Please contact us if you have issues with an address marker.
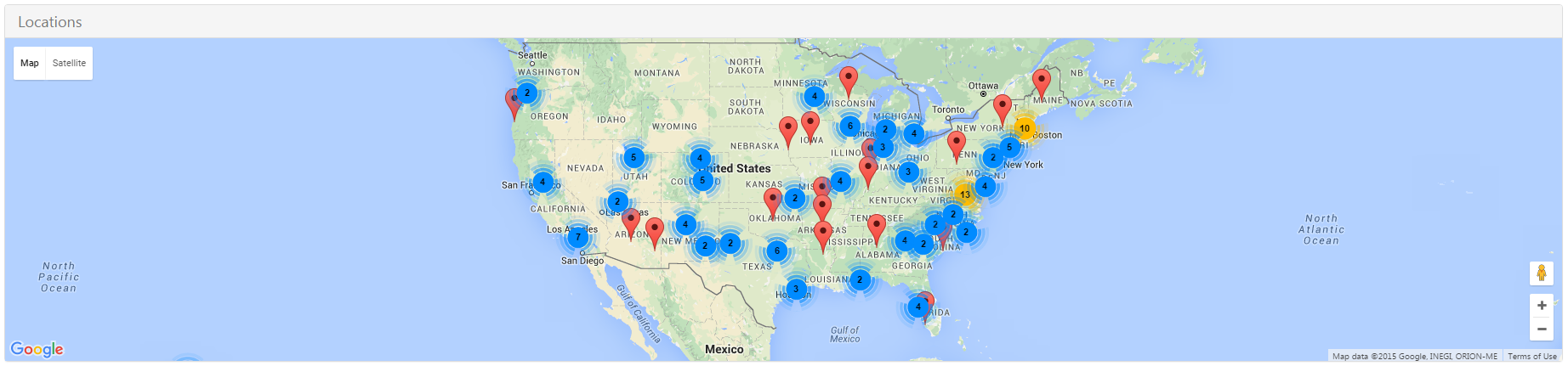
Organization
For Corporate accounts, you'll also have a feature that shows you your entire Organization hierarchy with a tree view. You can click any object to expand it and see the Regions, Co-ops, or Sites underneath it (that have been assigned to that grouping). Once you click on an object (which represents a User), you can click the Login As button at the top right to open that User's account in a new tab in your internet browser.
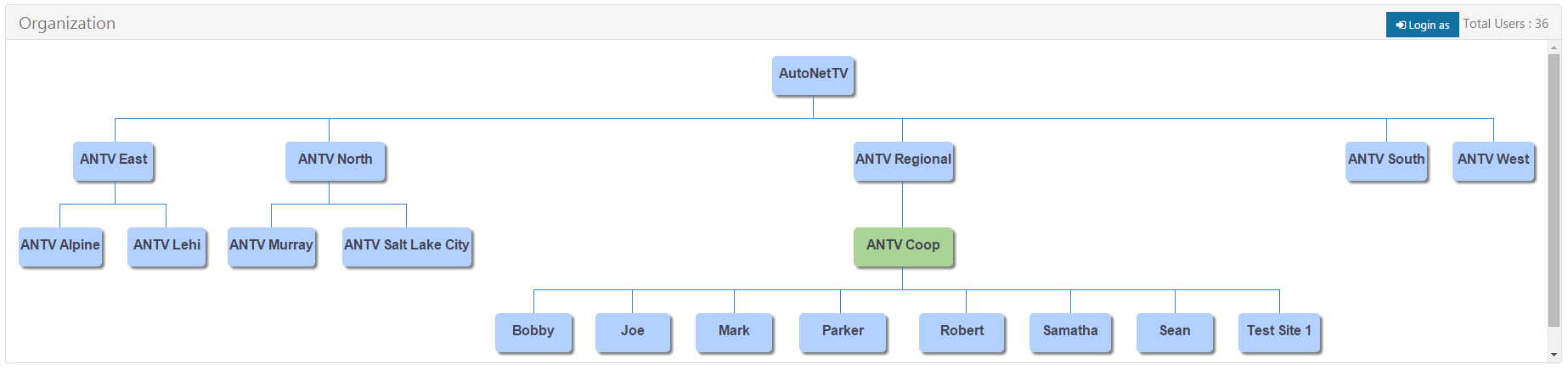
Customer support service by UserEcho

