Running Content Reports
Your account has the ability to run reports on what content played (by file and/or file type), when (date range), and where (Lobby TV devices vs Menu Board devices, or at different locations - if you have more than one). To run a report and see what content played, click on the My Content link in the Dashboard.

When you click My Content, you'll have the option to choose All, Menu, or Lobby TV - if you have both device types in your subscription. Don't worry, you can still edit these options later - so you can't make a wrong choice.
Immediately you'll see some stats at the top of the page. This includes the Total Plays - which is the total # of assets, times the total times played in the date range, times any # of devices on which that content played.
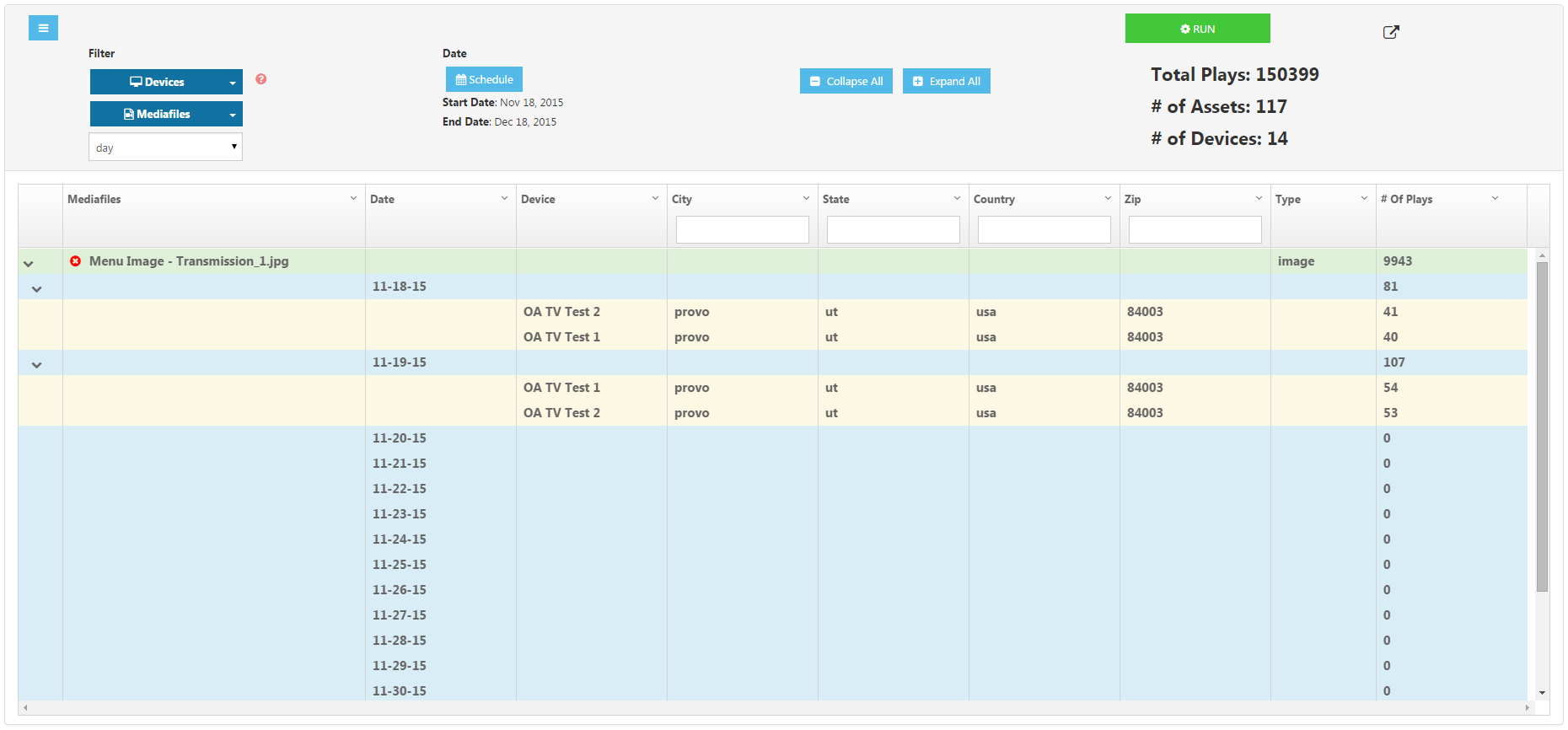
You can refine your report further by clicking the Filter to remove specific media player devices, or Media files individually, and see the results by Day or Hour.
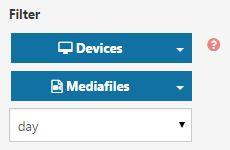
You can also click Schedule to change the date range for your results.
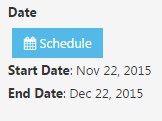
You also have two options to Expand or Collapse All - which shrinks or expands the results under each file or media player - depending on how your results are sorted. This can give you a quicker summary, or full details.
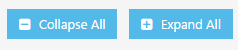
Once you're satisfied with your custom choices, click the green Run button to re-generate your report. You can then click the Export button to save the report results to your computer as a CSV file (which is normally opened in a spreadsheet program, such as Microsoft Excel).

At the top of the report you have options for sorting content by the Media file (alphabetically), the Date, and other columns. If you have a large network of devices, you can also type in the search fields at the top of City, State, Country and Zip.
Customer support service by UserEcho

