Share or Post Articles to Social Media (Facebook, Twitter, etc)
Articles posted to your Web Tools (driveMarketing) account can also be shared on several of your social media accounts. The social media outlets currently supported are:
- Google +
- You can also send an article by Email
When you share an article, it sends an image of the article (Thumbnail of video - if one exists; If no thumbnail, then the system will send your Business Logo; if you have not uploaded your logo, then the system will display an Automotive Tips graphic), along with the Article Title, some brief Text from the article, and then a link to Read More - which redirects the person to your article on your Web Tools account website. The full article and video are not sent directly to social media, since the goal is to get viewers to your website/page.
To share an article on your social media account, simply find the social share buttons found at the bottom of each article.

Click the appropriate button for the social media channel. This will open a small dialog window that prompts you to Login to your social media account. NOTE - some people have multiple accounts, so make sure you are logged into the correct account to which you want to share - such as a business account instead of a personal account.
Below are screenshots of following this process for various social media.
Facebook:
1) You will first be prompted to Login to your account. NOTE - this is your Facebook account, not your Web Tools account.
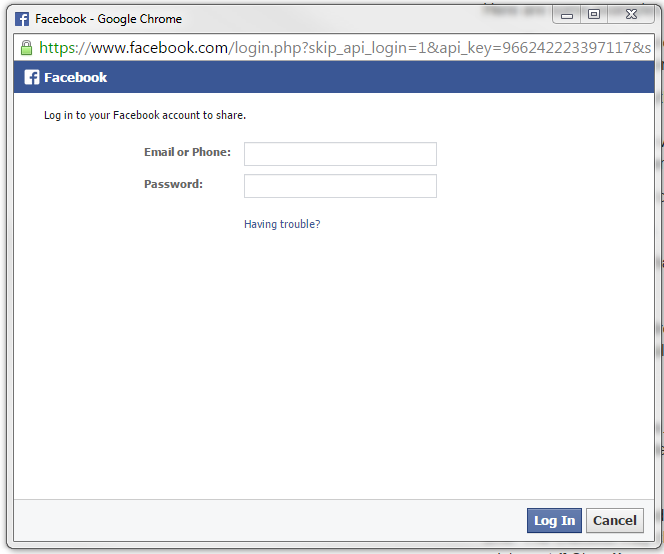
2) Then you'll have some options, such as which account to use, if you have more than one tied to your email address.
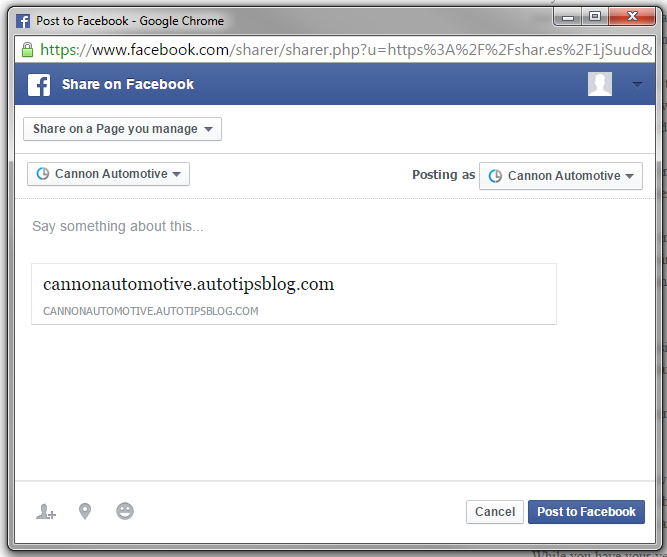
You also have the option to specify where to share your post (most will choose On Your Own Timeline).
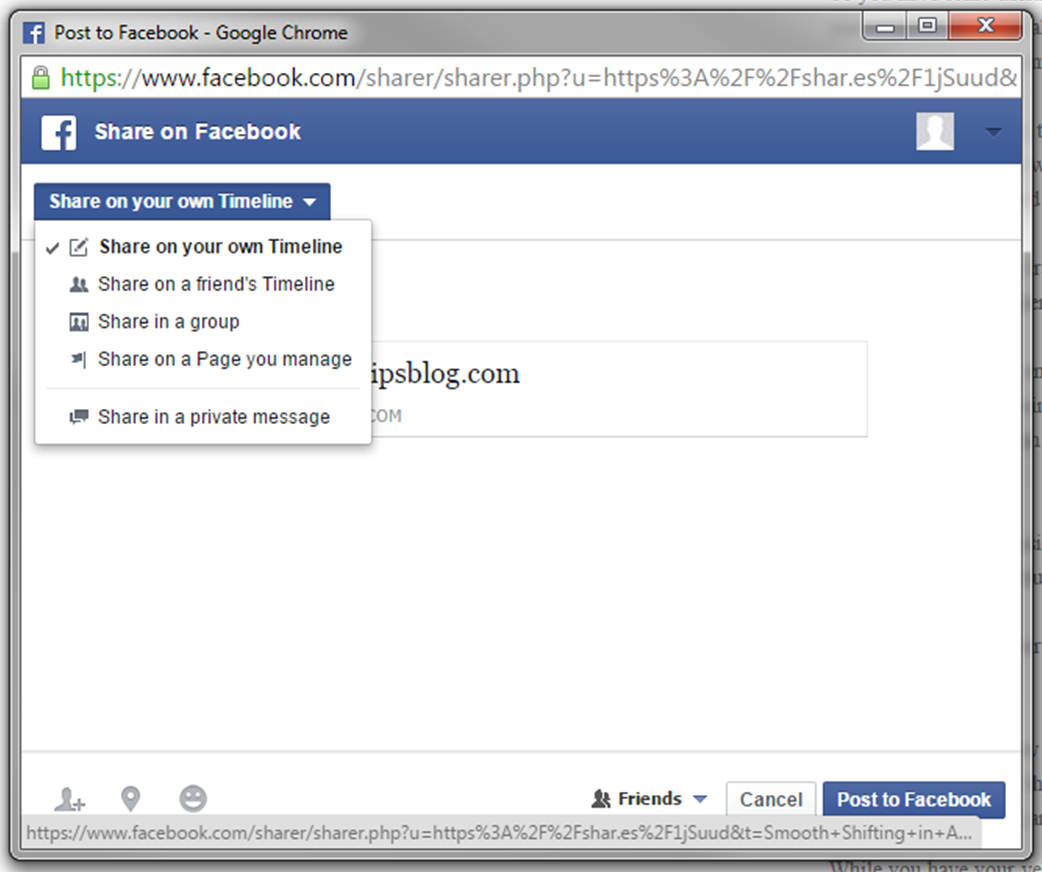
3) Then you'll be given the option to type your own text as well - which is in addition to the brief text from the article itself. You'll also see a summary/preview of what will be posted (NOTE - previews do NOT look exactly the way they will look on Facebook). Notice that it also displays your Web Tools account page to which the user will be directed upon clicking the link.
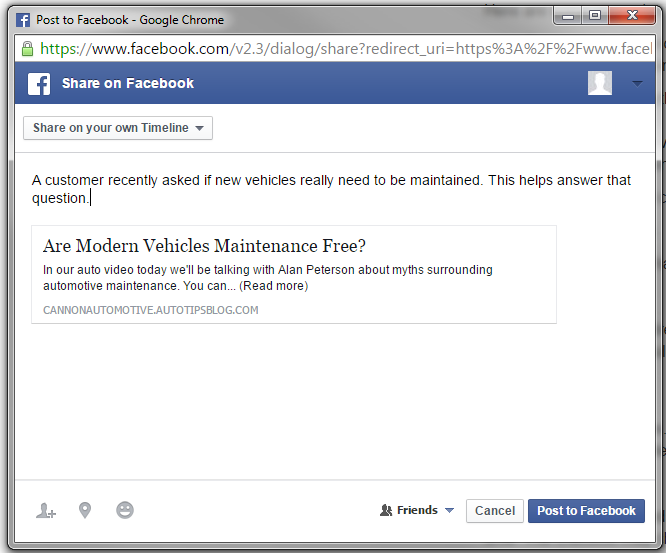
Below is a screenshot of an actual posting on Facebook. Once you clicked the Post to Facebook link, you're done! Well, for Facebook at least. Keep reading if you want to post to other social media.
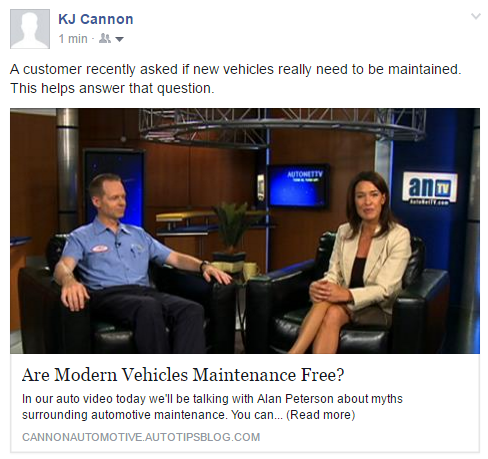
Twitter:
Follow the same steps as outlined above for Facebook. Click the share button, login, add any extra text if you wish, and Tweet to your account. Here's an example of a Twitter post:
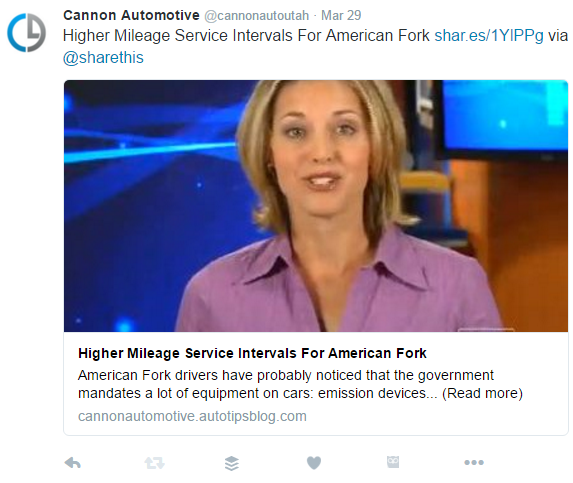
Google +
Like the others discussed above, login and you'll then be prompted with additional options - such as adding any of your own comments or text, and making the post Public and adding more people to your post.
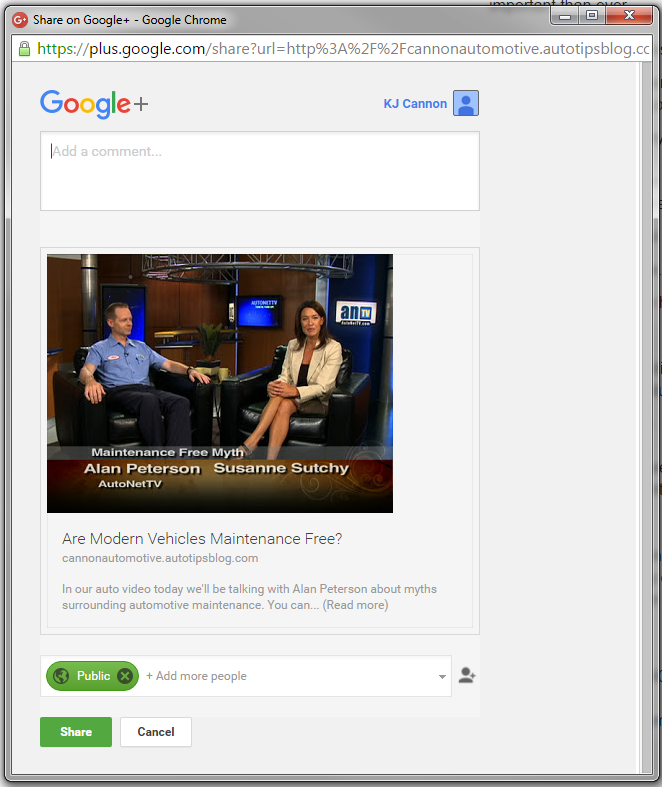
Your post looks similar to the others - with Title, brief text, image and a link to access the full article.
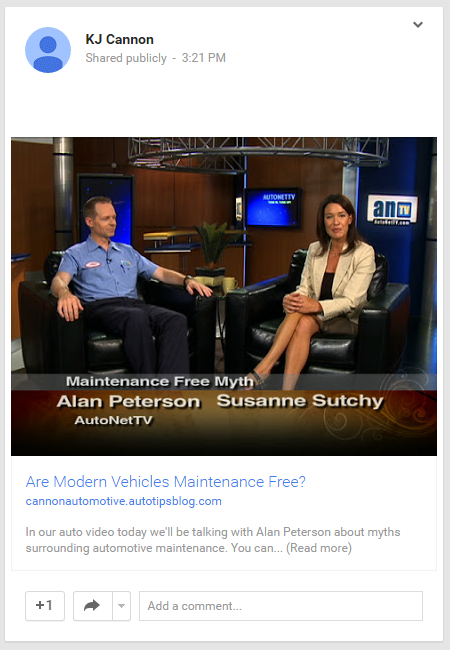
Same process as the others. But, to find your post, look on your Recent Activity.
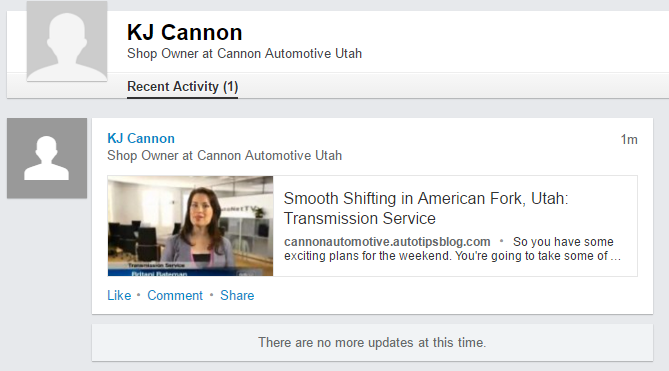
This again is like the others, but you have the option to choose the Board to which you'd like to pin the article.
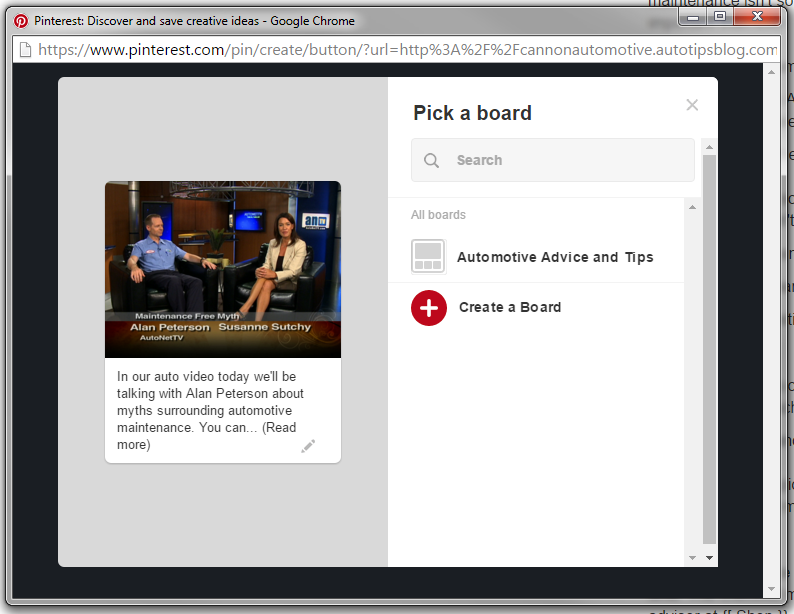
Then the Pin will appear on that board with other Pins.
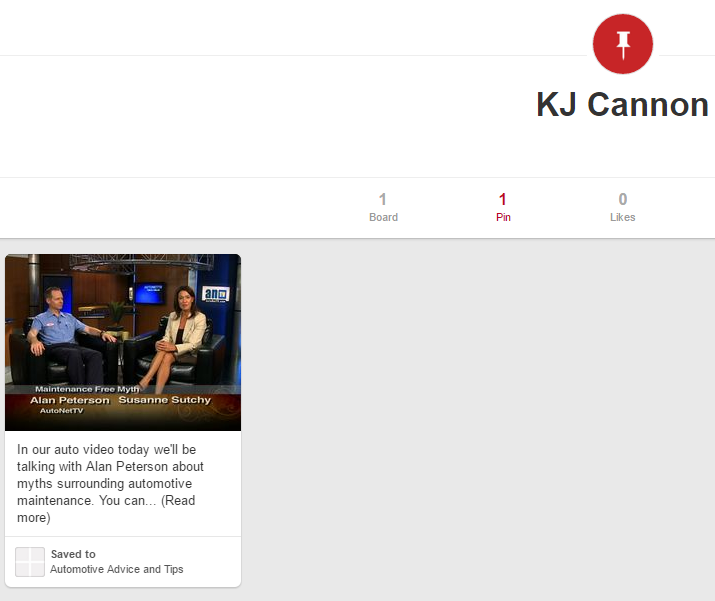
To email an article, simply enter the recipient's email address. You can also just use your own email system to send an email. To do this, find the article on your Web Tools website that you wish to send, and highlight the URL (website address - located in the very top of your internet web browser). Right click the URL and choose Copy (or Ctrl + C on your keyboard). Then, when typing a new email to send, right click and choose Paste (or Ctrl + V on your keyboard).
If you wish to shorten the URL (website address), you can do so by going to https://goo.gl/.
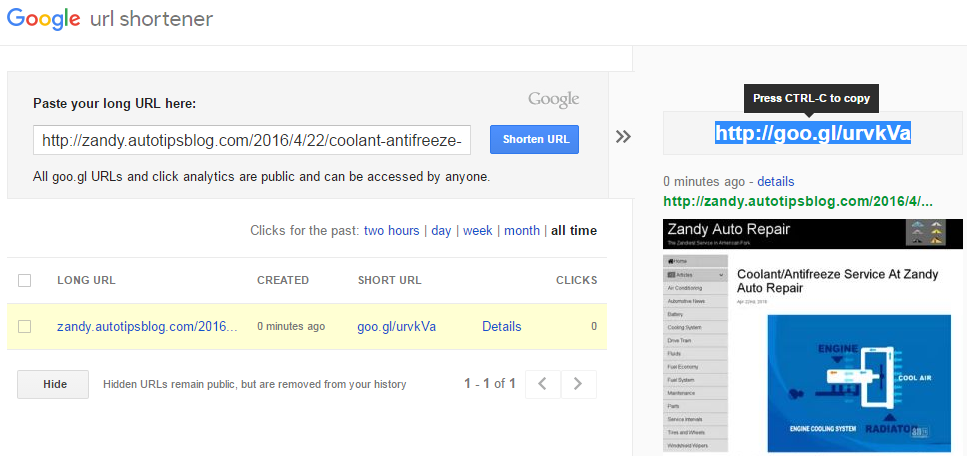
In the top input line, copy the web address for your article (such as http://zandy.autotipsblog.com/2016/4/22/coolant-antifreeze-service-at-sean), and click the button to Shorten URL. Google will then give you a shorter version of the code to the right. Right click on that code and choose Copy. You can then Paste that shorter code (example - http://goo.gl/urvkVa) into the email you send your customer.
You can also save that short link anywhere you'd like on your computer and use it over and over to send the same article to other customers.
Customer support service by UserEcho

