Editing Pre-built Menu Templates
Click below to watch a tutorial video on this subject, up until the 4:11 time mark.
AutoNetTV has created many templates for use with your Menu Board device, and each of these templates can be edited by you to match your business. To see and edit Content Templates from AutoNetTV, click on the AutoNetTV content tab, and choose to filter by HTML for the file type.
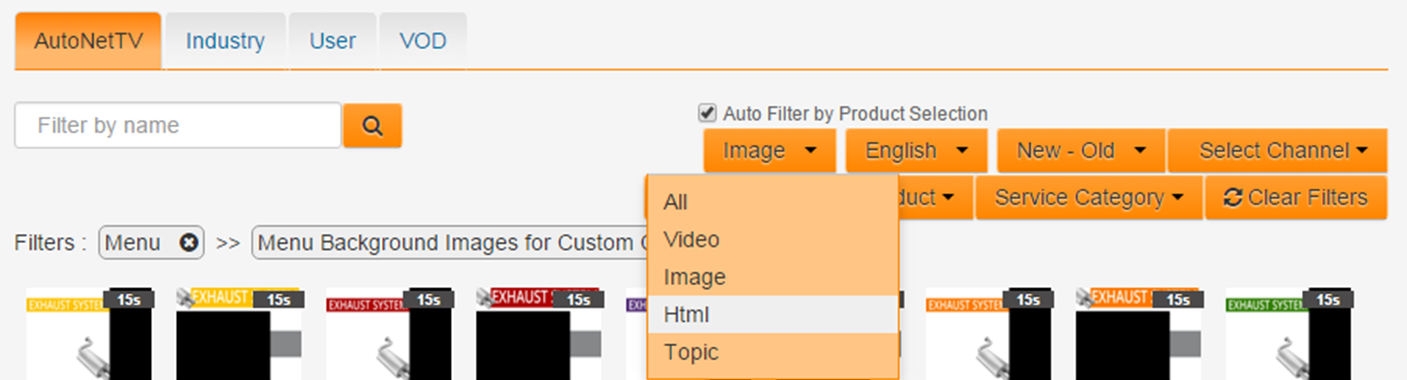
To see the latest templates added to the system, click on the Sorting Filter and choose "New - Old". This will show the Newest templates first in the list (rather than the default alphabetical order).
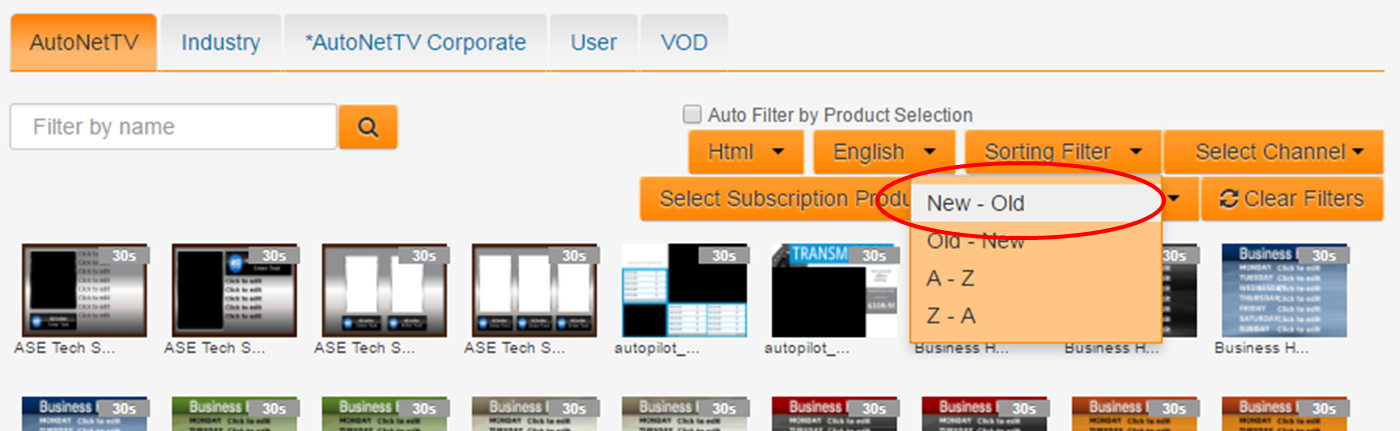
To edit a Template, double-click to open the preview, and then click Copy and Edit in the lower right corner. This will create a copy of the original template into your User tab - that you can save with your edits. The original will still be available in the AutoNetTV tab.
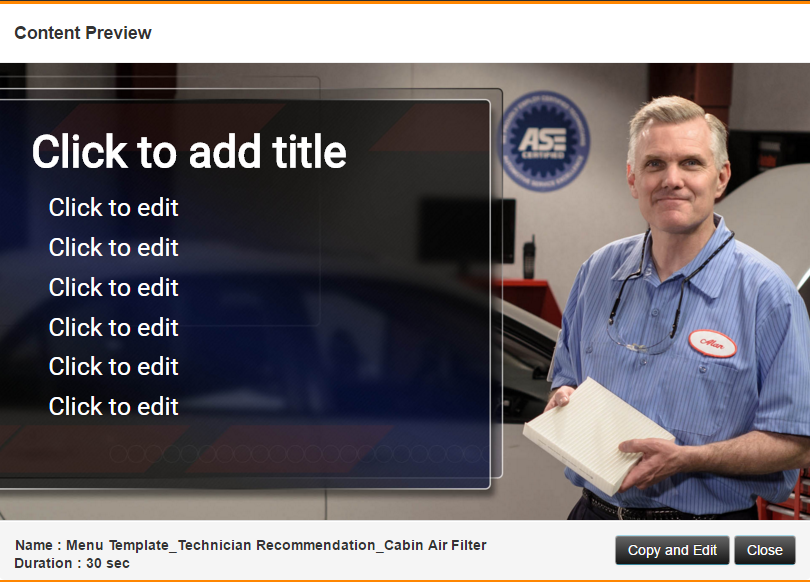
The template will open in the Custom Content Editor. Here you can click on any existing content block to edit its contents, or you can draw a new content block by holding down your left mouse button, and drawing an area (discussed further in the Creating My Own Custome Content From Scratch help article).
At the top of the screen you'll notice your primary toolbar.

You'll only see Delete Content Block if you have clicked to select an existing content block. The other options on this toolbar are:
- Enter content name - this is where you'll type the name for an asset you wish to save. If a name already exists in this line, you can delete it and give the file any name you wish.
- Aspect ratio - to adjust the size of the entire content region. The default will work for 99% of creations, so you shouldn't have to edit this setting.
- Background color - this will fill the entire background with a solid color of your choice. You will not select this option when you're editing an existing AutoNetTV template.
- Background image - this will replace the entire background with an image of your choosing. You will not select this option when you're editing an existing AutoNetTV template.
- Background video - this will replace the entire background with a video of your choosing. You will not select this option when you're editing an existing AutoNetTV template. If you choose a background video, you should only put text or pictures on top of it - NOT other videos.
- Save - this will save your work to your User tab. If you're editing an existing creation of yours, you will have a Save As button - so you can keep your original and create a new copy in your User tab.
- Full Screen - this previews your masterpiece full-screen.
When you click on a content block, you will see a cross hair (arrows pointing four directions) that allows you to move the object around, and an Edit button, that looks like a pencil on a paper.
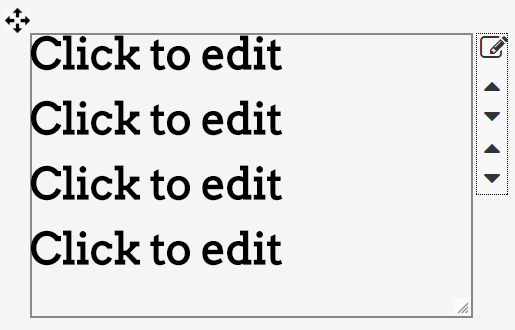
Clicking Edit will open a window of options available to customize this block of content further. The options will vary slightly depending on the type of content block you're editing. For most, this is where you'll edit font color, font type, font style, and other settings.
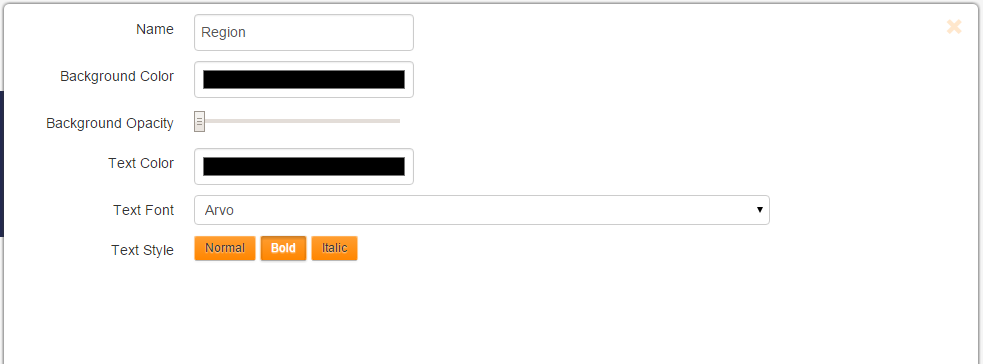
To increase a font size for multi line text items, click the up/down arrows on the outside of the content block. To increase the font for a Text Fill region, grab and drag the handle in the bottom right corner to expand or shrink the block. This will automatically adjust the font size.
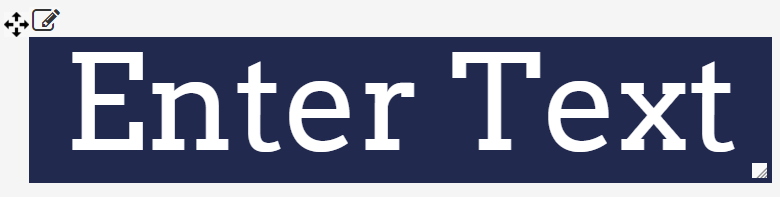
Once you’re done making your changes, click the Save button. This will save a new version of the edited template in your User tab, while keeping the original asset in the AutoNetTV tab. See separate help section for creating your own content from scratch.
To insert your content into your program, simply find the asset thumbnail in your User tab, and then drag-and-drop it into your Menu program.
If you want to follow some more tutorials for new users, you can learn all the cool features and basics by clicking here http://autonettv.com/newuser.
Customer support service by UserEcho

