First Time User Walk-through (Classic View)
Once you’ve logged into the AutoNetTV Drive system, in the Classic View (not the Dashboard View), you’ll immediately be taken to the Home Screen. On this screen, you’ll see the Media Content section on the left, and your subscription devices on the right.
Media Content
You can click on the black arrow in the top right corner of the Media Content section to minimize or expand the content library.
Every user will see four main tabs in the Media Content section. Here’s an overview of each:

- AutoNetTV – contains videos, animations, images, backgrounds, templates, and other assets from AutoNetTV’s production studios. This library is constantly updated by AutoNetTV.
- User – contains any assets (videos, pictures, etc) that you decide to upload into the AutoNetTV Drive system from your own computer. This library is updated and managed by you.
- VOD (Video On Demand) – contains any/all assets tagged as VOD – which makes it accessible via remote control on the Lobby TV and Menu Board devices. This is used to immediately present information to a customer (pertaining to a specific question or issue). Accessing VOD via the remote control interrupts the current program. AutoNetTV determines which of its assets are added to VOD. And you can choose which of your assets to also add to VOD.
- Industry – contains any/all assets added into the AutoNetTV Drive system by industry manufacturers (tire, oil, parts, etc.). You will only see content that is applicable to your business. For example, if XYZ Batteries uploads content, and your settings do not specify that you carry XYZ Batteries, then you will not see any content uploaded by XYZ Batteries. There are other factors that determine if you see content – such as your location, or brand affiliation. Industry manufacturers are the ones who choose their filters as to who does(n’t) see their content, not AutoNetTV. More information on changing your site Settings is found below.
- Corporate - users who are part of a large corporate affiliate group (franchisee, dealer, etc), will also see a Corporate tab. This is a section where your Corporate marketing team may upload content just for those locations that are part of their group. This is a way for you to get updated marketing, training, promotion, or other content directly from your corporate affiliation for use in the program. If your brand is "XYZ Corporate", then that will be the name of your corporate tab.
Subscription Products / Devices

On the right side of Home screen you’ll see product tabs, such as TV, Menu, Website and Tablet. Any paid subscriptions you currently have to these products will appear under their respective tab. For TV and Menu Board subscriptions, you’ll see a green dot if the media device is currently connected to the AutoNetTV Drive system, or a red dot if it is not currently connected. You’ll also see the date and time of last connection. A successful connection is determined by the internet network settings and configuration at your business. If you have more than one subscription to any product (such as three Menu Board subscriptions), then you’ll see three devices listed under that product tab. When editing these devices, you’ll have the option to save your changes only to that one device, or to all of your devices.
Settings
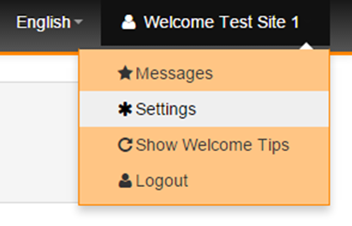
In the top right corner of the AutoNetTV Drive system you’ll see a drop down arrow next to your account name. You can do the following in this section:
- Messages – discussed above; this is simply another way to access this feature.
- Settings – edit the settings applied to your business. The two key areas are:
- Settings (Business/Products) – enables you to choose the products, brands, and services you offer in your business location. These settings apply to any/all devices associated with this account. These Settings also apply to what Industry content you are able to see from Manufacturers (discussed above). You can select as many of the Products and Services as are available for each category. If you do not see a major brand whose products you carry, please send an email to swhiffen at autonettv dot com, or call us at 801-492-9900 to get that brand/product added to the system.
- Operating Hours – these hours affect the display of the Employee Program on the Lobby TV and Menu Board programs. Please make sure these hours are correct so the Employee program does not display during Open business hours.
- Show Welcome Tips - a series of some quick tips to help you with using the system. You can also use the walk-through tutorial steps in the red tab on the right side of the screen.
- Logout
If you want to follow some more tutorials for new users, you can learn all the cool features and basics by clicking here http://autonettv.com/newuser.
Customer support service by UserEcho

