Pushing Content and Assigning User Roles
The video and information below will walk you through pushing Corporate video content to your affiliated media players, and create and assign user roles to accounts. This tutorial is not for individual locations (i.e. a dealership, service center, etc.) - but rather for their affiliated corporate/company marketing teams who deploy messages within their network of locations.
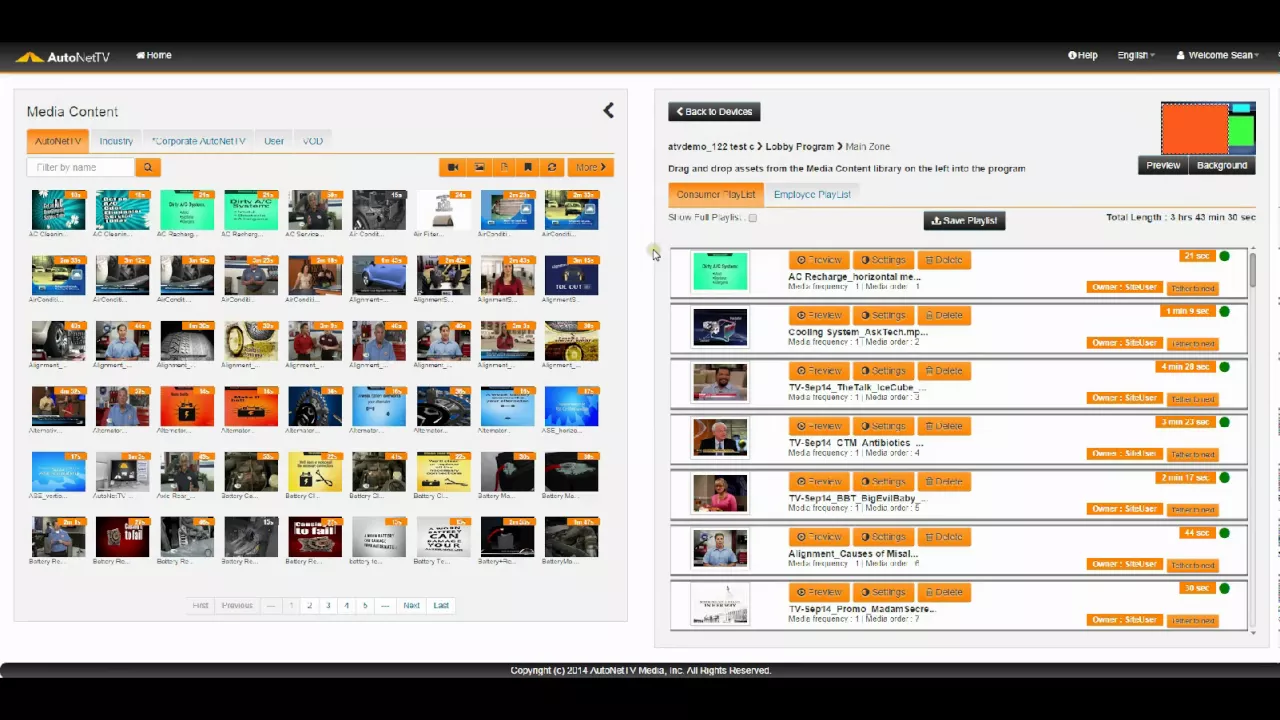
The AutoNetTV Drive system allows locations that are part of a Corporate group (franchise brands, corporate owned locations, etc) to receive content from their corporate office or marketing team – targeted based on where each location fits within a specific territory.
Key Terms for Corporate Account usage:
- Hierarchy – similar to how countries have layers of governmental control (e.g the United States has Country, State, County and City), the AutoNetTV Drive Corporate Accounts feature has 4 layers of users – Corporate, Region, Co-op, and Site (discussed individually below). These layers allow Corporate to target content to any of those layers, as well as control access rights to each of those levels within the system. This allows Corporate to distribute marketing, pricing, and other content more effectively based on where the affiliated locations are found. Many corporate brands have their own territory assignments (based on distribution, pricing, etc.), and these follow different names for each company.
- Corporate – this is the top or 1st level of the hierarchy for Corporate accounts. Any content added at this level will be played automatically (and not be editable) at all locations within the entire network.
- Region – this is the 2nd level down of the hierarchy for Corporate accounts. Any content added at this level will be played automatically (and not be editable) at all locations within this regional assignment. Regions may be several states, such as West Coast, a state, such as California, or an entire province, such as Ontario. Your site is assigned to some Region.
- Co-op – this is the 3rd level down of the hierarchy for Corporate accounts. Any content added at this level will be played automatically (and not be editable) at all locations within this Co-op assignment. Co-ops may be a local marketing area, such as a state, DMA, city or group of cities. Your site is assigned to some Co-op.
- Site – this is the 4th level down of the hierarchy for Corporate accounts – this is your level, the actual owners of service locations where the player/device are located. Any content added at this level will be played automatically (and not be editable) at this location.
- Device – these are the actual players that receive updates and display the program located at Sites. For example, your location may have a Menu player on the service wall, and a Lobby TV player in the waiting room. In this instance, your Site would have 2 devices, each of which are managed separately. Or, you may have two locations – in different cities. Each device would have its own program, but can be managed from the same login.
- Program – this is the schedule of content (images, videos, etc) that displays at your location. When a Corporate User wishes to push content out to the displays found at its affiliated locations, he/she does so by dragging and dropping content files into the Program – which will automatically send that content to your device(s).
- Roles – the Corporate User can create various roles to assign to you and/or any other user or grouping of users underneath him/her. These Roles are a set of permissions that allow or disallow various features and functionality to the actual Sites and Devices underneath them. If you view tutorials or help sections covering features that you do not see or have in your account, then those features have been disabled by Corporate.
Navigation – Content
Once you login, you’ll notice the content directory on the left – which includes the AutoNetTV system content, the Industry content (uploaded by any manufacturer or supplier for use by any user in the AutoNetTV Drive system), and a Corporate tab. This Corporate tab of content is where corporate will upload any of their branding, promotions, or other assets they wish to add to the programs of sites underneath their control. If not restricted by a Role, you have the ability to see and use the content added to the Corporate content tab for your own subscriptions.
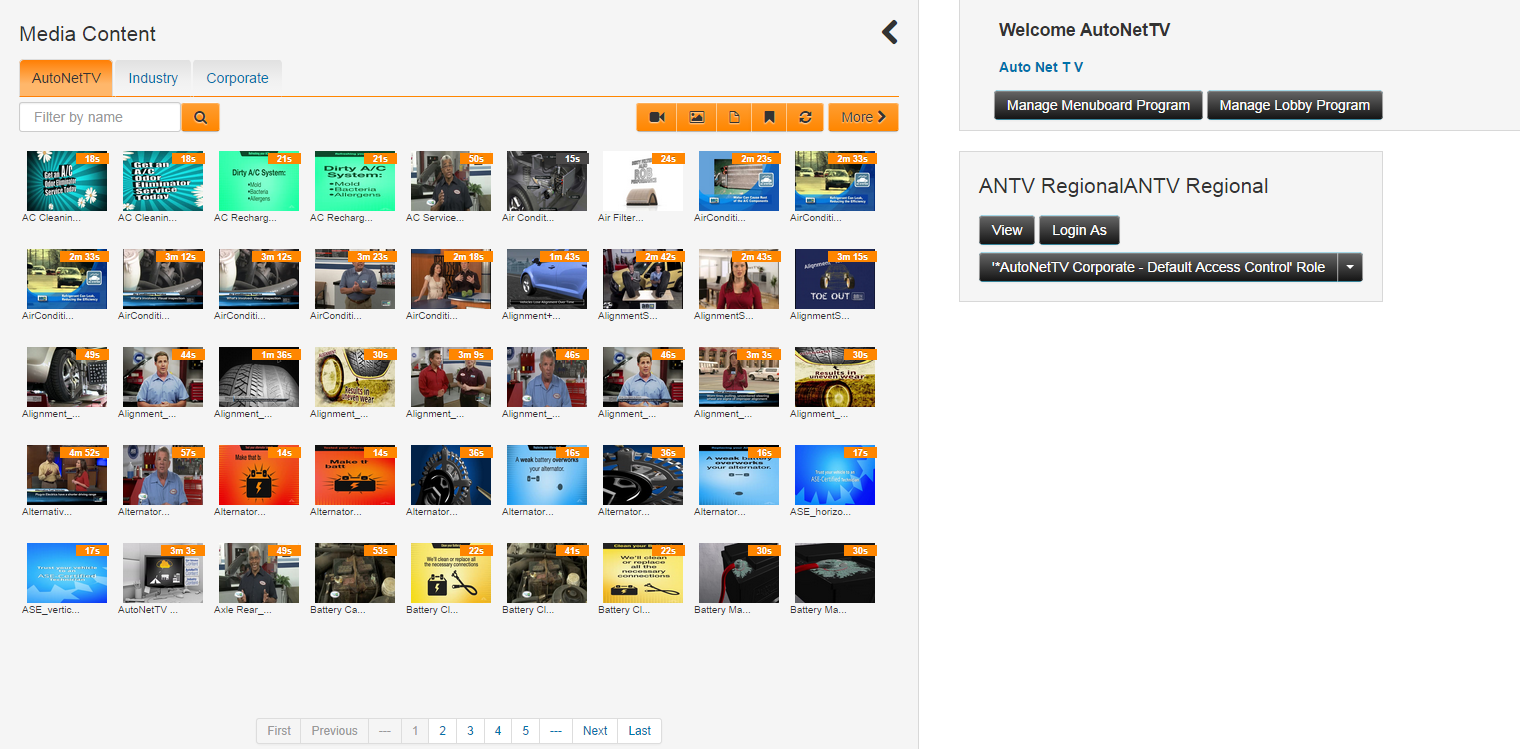
Custom Content – Lock and Protect features
Some custom content created by the Corporate user, and located in the Corporate content tab, may be Locked or Protected. This means certain content blocks may have been restricted in your ability to edit parts of the content. For example, the ability to change a price, corporate logo, etc, may be restricted. If you find a content block from a Corporate template is not editable, then it is because that block has been locked or protected.
Navigation – Programs
When Managing Programs, such as TV (driveExperience) or Menu (driveServices) subscriptions, you can drag-and-drop assets into your playlist, as with any other AutoNetTV Drive account. Once you click to manage a program, you’ll see the edit mode for adding, editing and deleting any content from your playlist. At the top, to the left of the Save Playlist button, you’ll notice an option to Show Full Playlist.
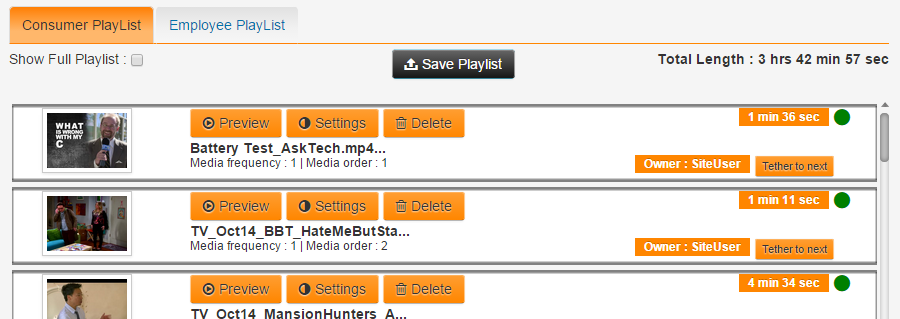
Choosing to Show Full Playlist takes you into a View Only mode of your Full Playlist – which includes any/all assets added by your corporate office or marketing team.In this mode, you cannot edit any content – only view the assets that will be displayed on screen from all users in your corporate group who have added content.The content added from any of those other users will be colored, and we’ve created the following color coded system in order to help you quickly know who added any content in the system:
- For any assets inserted by the Corporate User, the asset content block will be highlighted in BLUE.
- For any assets inserted by the Regional Users, the asset content block will be highlighted in GREEN.
- For any assets inserted by the Co-op Users, the asset content block will be highlighted in YELLOW.
- For any assets inserted by the Location or Site Users, the asset content block will be highlighted in WHITE.
In addition to the color coded system, each asset lists the Owner – the user who account from which the content was added. Anything you add is labeled as Site User. As you can see below, this picture shows content added by AutoNetTV (in gray – the new monthly content), the Site User, Corporate and Regional admins.
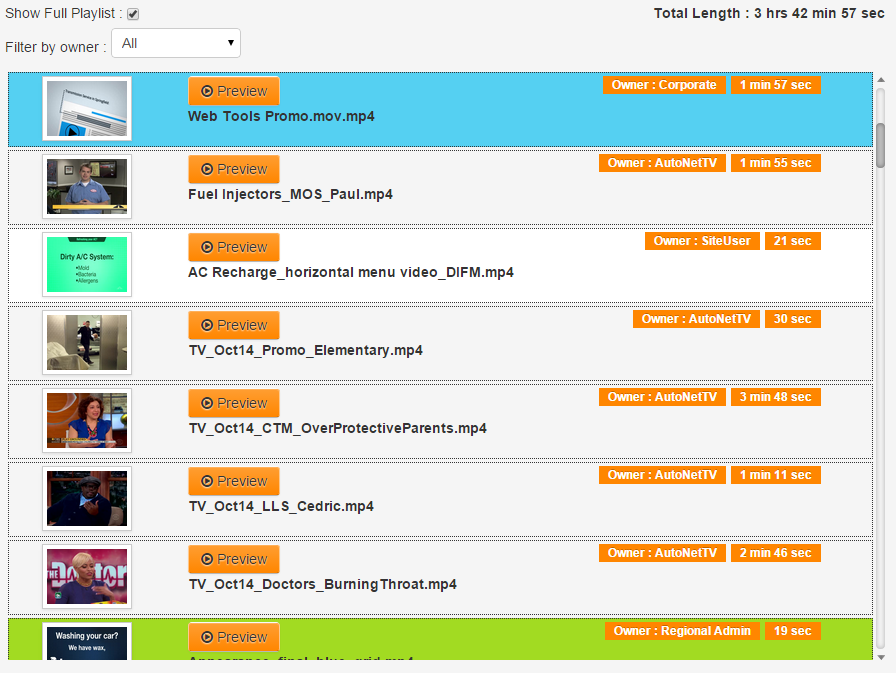
Roles
As mentioned above, the Corporate User has the ability to Enable or Disable various parts of the AutoNetTV Drive system for its affiliated users. These Role restrictions include limiting or eliminating access to any of the various content directories, and other functions/controls within the system. If any aspect of the AutoNetTV Drive system looks different for your login than is shown in various tutorial or help files, then the reason is because the Corporate User has applied some role restrictions to their users.
To create or edit your Roles, click on Welcome {your name} in the top right corner of the Classic View User Interface, and choose Roles.
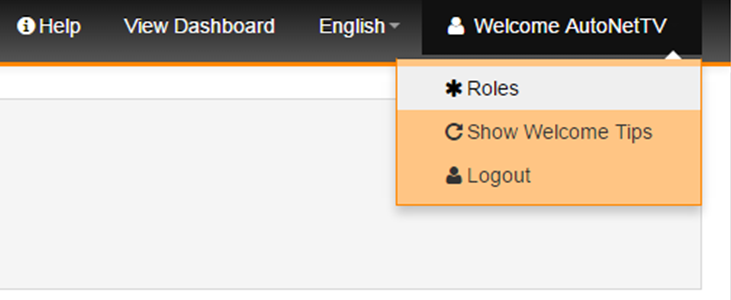
In this window, you can View/Edit any existing roles, or click to Create a New Role.
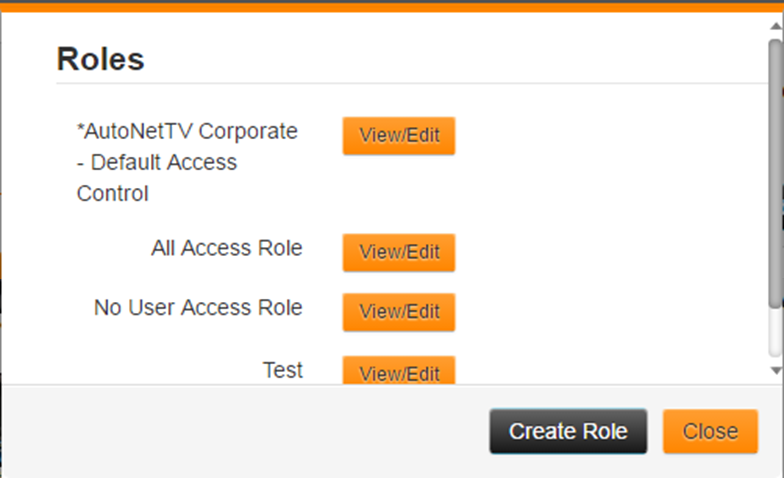
When creating a new Role, you must give it a name. You have numerous options for controlling access to content libraries, and specific types of content, for the users in your network.
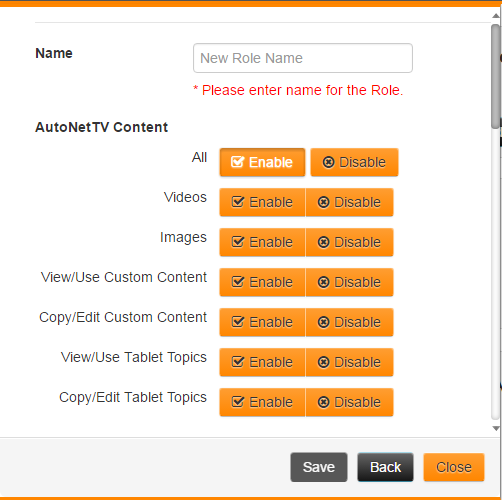
To apply a Role to a user, simply click the Assign Role button on any user (Regional user, Co-op user, or Site level user - where the media player resides). To change a Role for a user that already has one assigned, click on the arrow to the right of their current Role name.
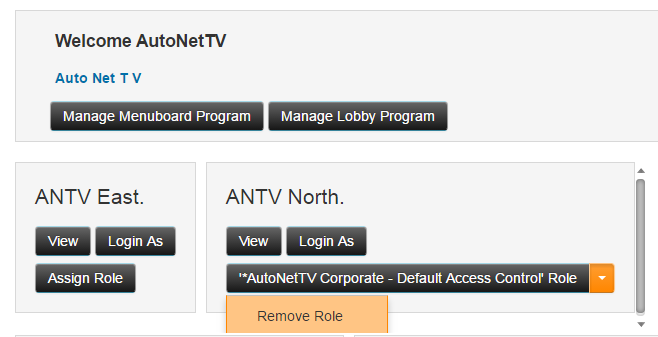
When you assign a Role, you have the option to apply that Role to that user only, or to every user below in the hierarchy.
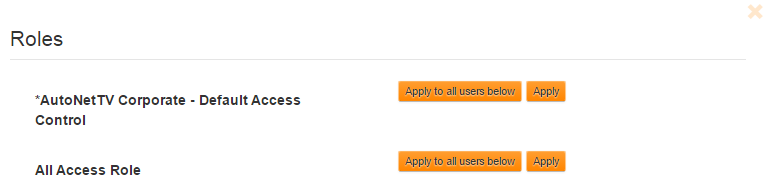
Opt Out
If you have some users (locations with media players) who, for some reason, do not wish to receive your automatic content pushes from corporate, you have the ability to click the button marked Opt Out. Choosing this will remove that user from any/all distribution of content from Corporate/Region/Co-op users. The Opt Out button will change to Opt In once it has been checked. To have content distributed to that user again, simply click the Opt In button.
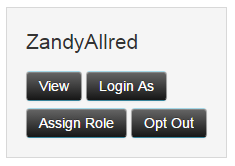
Customer support service by UserEcho

