New Dashboard Onboarding and AutoPilot Overview
This Dashboard is the new default home screen you will see once you login to your account. It provides quick access to the main features you'll need for your account.
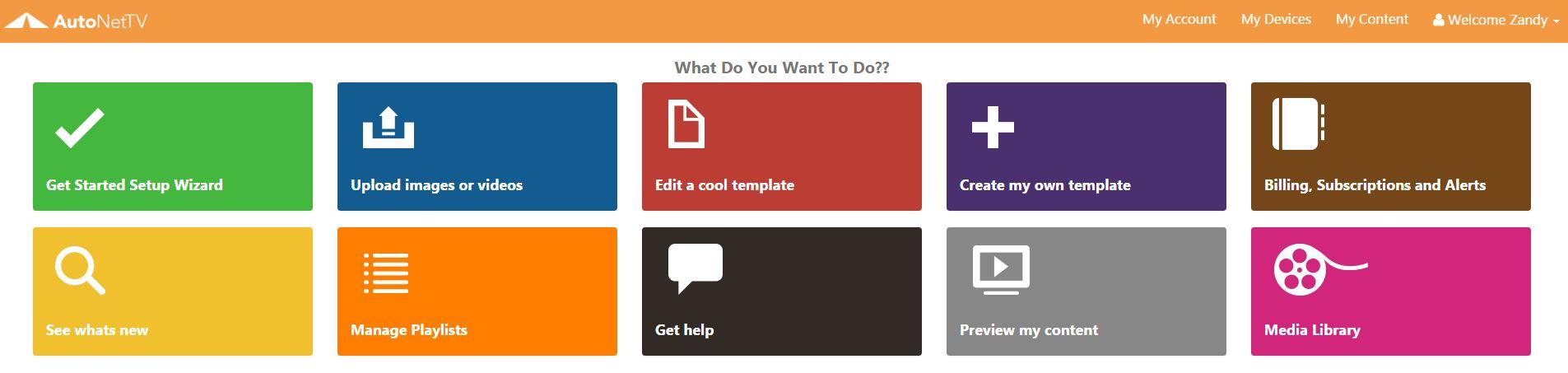
But don't worry, all you original Donkey Kong and Pac Man lovers, the Classic View will still be available and easily accessible through several different links. The easiest is to click on your account name in the top right corner (where you click to logout of your account), and choose switch to Classic View.

Let's review a few of the key terms/labels used in this new view:
- Dashboard - the new login interface that allows you to quickly access information and tools. It is divided into 3 main sections: My Account (the main home screen), My Devices (where you can see your connectivity status and remotely manage media players), and My Content (where you can run reports for the video, image, or html template files that played on the media players within your account). The original user interface is called Classic View, and it is still available.
- Onboarding - this is a series of steps you can quickly walk through from the Get Started Setup Wizard link on the Dashboard home page. These steps are most helpful for Menu Board subscribers, who enter their key information that can replicate throughout content for their account (see AutoPilot below). Basically - this is how you add the variables to create your AutoPilot.
- AutoPilot - as the name implies, this is a smart program that navigates and updates your program regularly based on the variables you specify in the Onboarding steps. The AutoPilot finds content, based on the color scheme you choose, the services you offer, and any pricing you specify (for Menu users), and then builds a smart playlist for you that updates each month. The playlist is varied with different content layouts and types to provide variety throughout the loop - to generate better customer response to content displayed.
- Content Reports - these reports can be run by you in the My Content section. These reports can be exported as a CSV file to submit for your co-op or BDF reimbursement funds account, or for other marketing purposes.
- Classic View - this is the original user interface for the AutoNetTV Drive platform. This is still used and available for more advanced editing and control, including creating custom content, re-ordering your playlist, and using the image editor.
For new and/or existing Menu Board users, we recommend you start by clicking on the Get Started Setup Wizard link on the Dashboard home page. Even though you have uploaded content, built playlists, etc, this wizard will put your settings in motion for improved and automated content updates. Any content you've already added to your program will still remain. The videos and images you now have playing will not be deleted, and you can still add new content manually through the system. The new AutoPilot content will be added into the existing mix. You'll notice in the playlist that the "Owner" of the content will be AutoPilot, and each of the assets will start with the name "xyz" - to help you see and sort it better. Each month, this new content will be created and added to both your playlist, and into your User tab of content (found in the Classic View). But, once new content is generated on the 1st day of the new month, the old AutoPilot content will automatically be removed from your User tab - to help avoid any confusion.
Here's a quick review of each option on the Dashboard homepage:
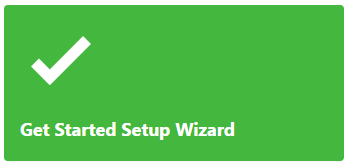
As discussed above, this is where you'll specify your business services, pricing, logo, colors, etc, to build the AutoPilot content.
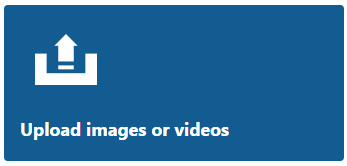
This is a quick, new way for you to upload any videos or images into your account (they will be located in your User tab in the Classic View), and you can now also add these files directly into your program right from within the upload dialog window.
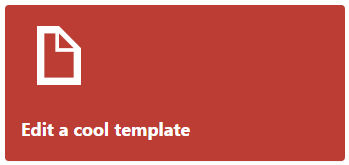
This is a fast way to see the Menu Board templates pre-created for you by AutoNetTV, preview them, and click to edit them for customization and insertion into your program.
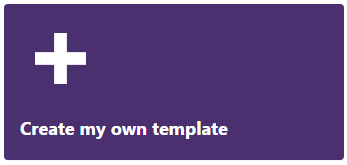
This opens the custom content creator blank canvas in the Classic View.
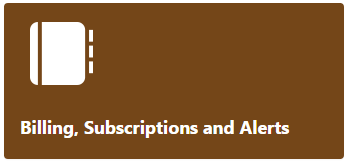
The Alerts feature allows you to add as many email addresses as you wish, for your individual devices (such as different managers at different locations) to receive alerts when the media player is disconnected from the network for more than 72 hours. You'll then receive an automatic email about the disconnection, and another automatic email once the device is back online. Billing and Subscription management features are coming soon.
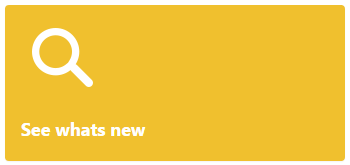
This is a quick way to see the latest content added into the system - automatically sorted by the most recent date of addition. You can also learn of new features, system changes, and other messages.
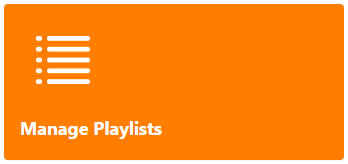
This will take you to the Classic View to see and change any content within your playlist.
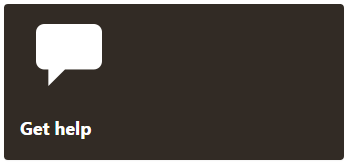
This link will take you to our help section.
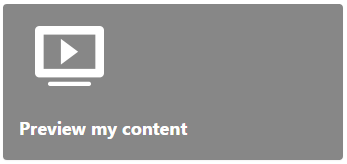
This allows you to preview content playing on any of your devices.
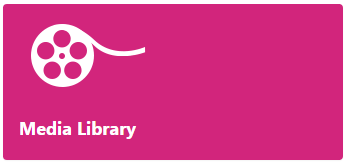
This takes you to the Classic View to see the content library from all sources available to your subscription.
More features and functionality will continue to be released within the Dashboard. We're always building better bells and whistles to help you get the most out of your AutoNetTV Drive subscription. If you have any suggestions for additional features, please let us know!
Customer support service by UserEcho

