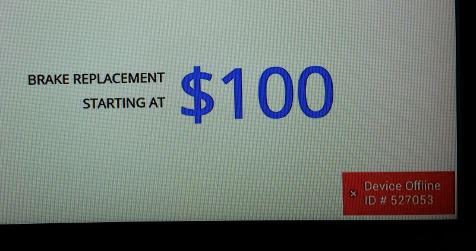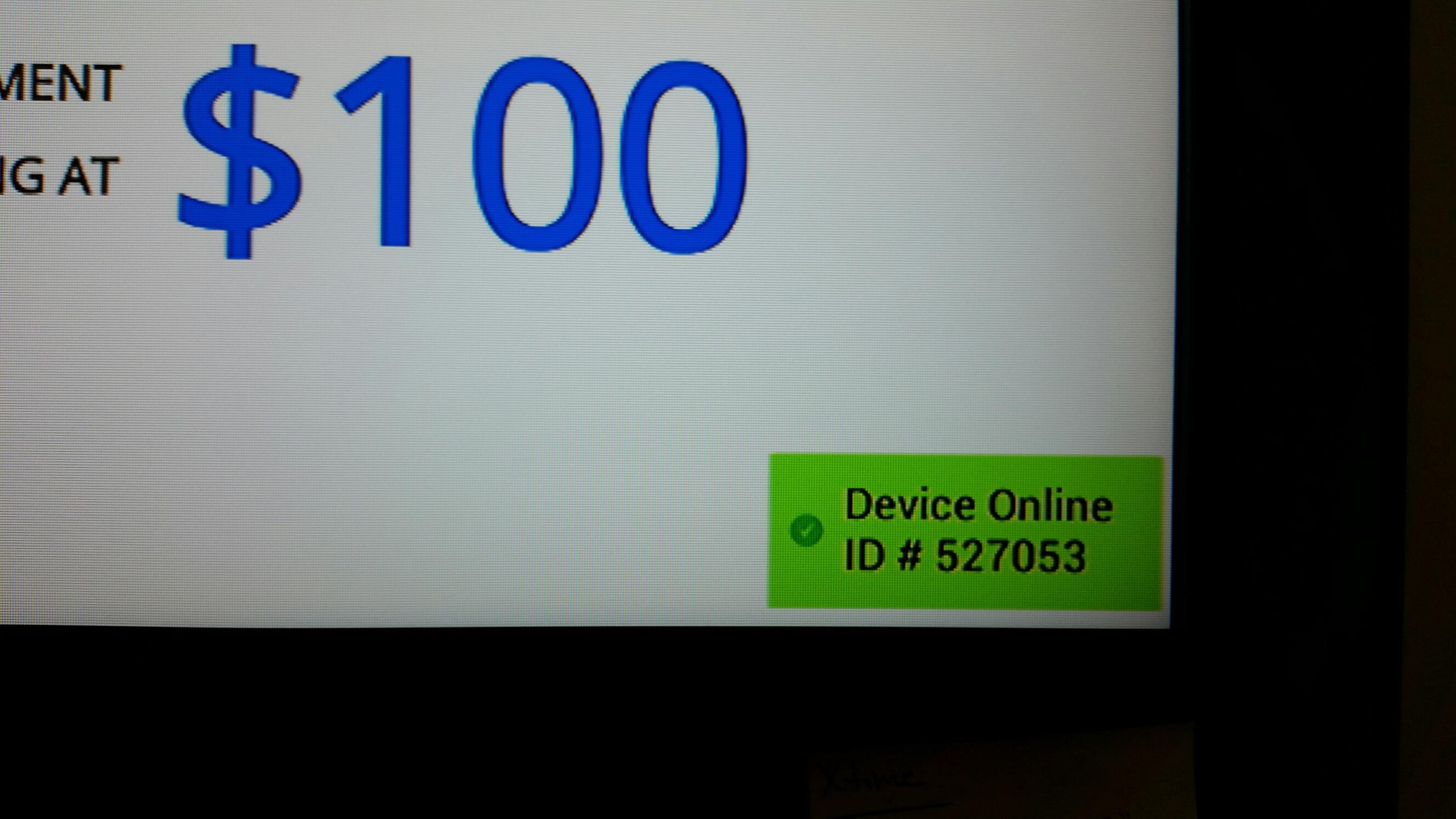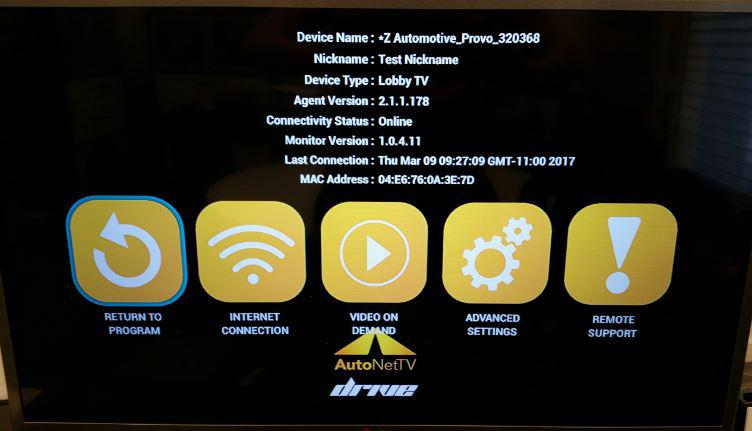How can I tell if my media player is connected online
We've provided several ways for you to know whether or not your device(s) is/are connected online to our servers (which enables content updates). Here's a summary:
- Upon Media Player Boot. Below you’ll see two pictures of the Offline/Online on-screen notice provided. This displays any/every time the player is turned on or rebooted. The message (red or green) displays in the lowr right corner of the screen for approx. 15 seconds - immediately beginning once the program content displays (which is after the player attempts to check our servers for software or content updates). The notice also shows you the Device ID - helpful to quickly find the device online, or to identify in the system which device it is.
- When Pressing the Menu Button. Below you’ll see a picture of the media player menu – which is accessed by simply clicking the Menu button on the remote control (top left button). Clicking the button once takes the user to this information/menu screen – which also displays the current connectivity status, and the date/time of last connection. It’s also where you can quickly access the internet settings to make any changes.
- Online in the User Interface. When you login to your account at http://Drive.AutoNetTV.com, there are two ways you can see the connectivity status of your player(s).
- In the Dashboard by clicking My Devices at the top. This shows you both by a pie chart, and by a listing all of the media players below. You can see the date/time of last connection, and do other tasks – like, if a device is online, taking a screenshot of what’s playing right now (helpful if not at that location).
- i.
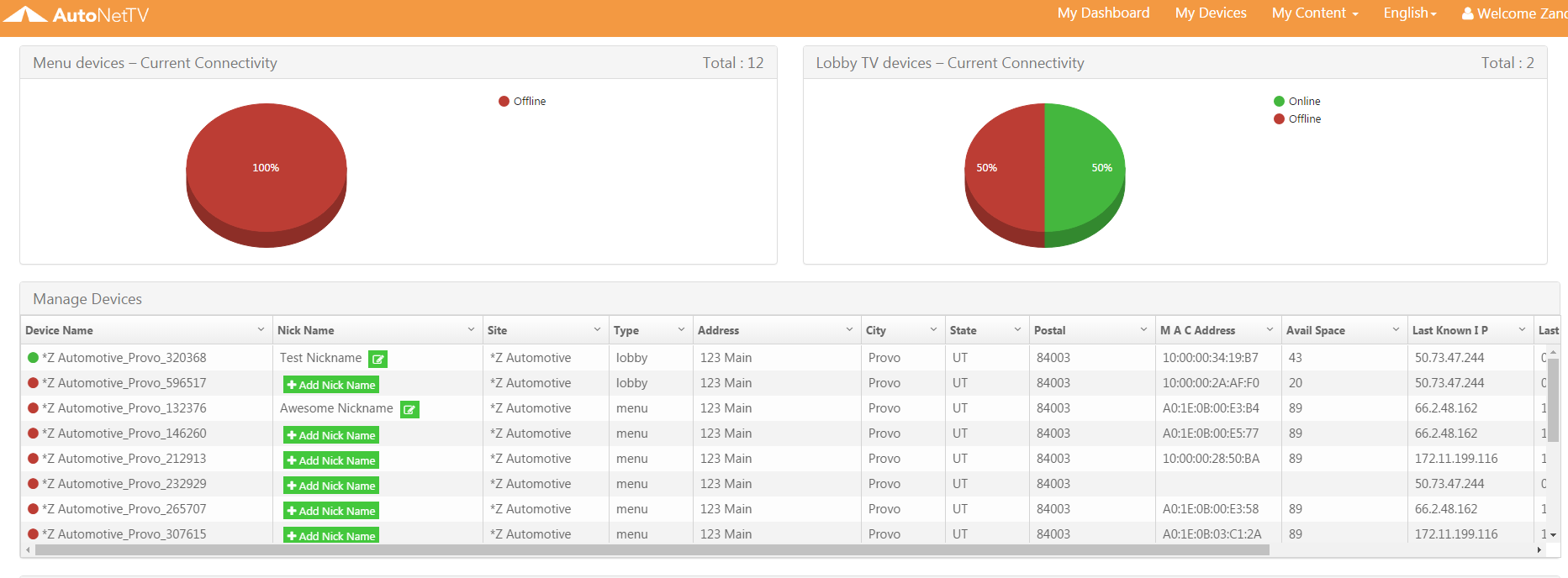
- i.
- When you click to manage details of your playlist (in the Classic View), the device you choose shows you whether or not it’s online with a red or green circle next to the player name. You can also see the date and time of last internet connection.
- i.
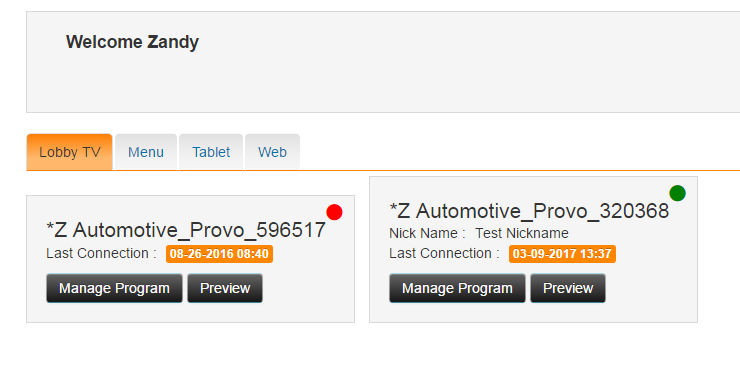
- i.
- In the Dashboard by clicking My Devices at the top. This shows you both by a pie chart, and by a listing all of the media players below. You can see the date/time of last connection, and do other tasks – like, if a device is online, taking a screenshot of what’s playing right now (helpful if not at that location).
- By Email Notice. If a device is offline for 24 consecutive hours, you will automatically receive an email notice to the user email on your account. If the device is still disconnected for another 24 hours, we automatically send you another offline email notice. Once you re-connect your player, we then automatically send you an Online email notice.
Customer support service by UserEcho