VOD - using videos for customer conversations, and adding your own videos to Video On Demand
Your AutoNetTV Drive Lobby TV or Menu Board subscription includes the ability to show content immediately, using the included remote control, to a customer at your business. It's a visual aid to help show exactly what you're trying to say while discussing something in-depth or technical, like Brake Rotor wear, Clean Fluid vs Sludge, or the internal Cooling System.

How to Use Video On Demand (VOD):
You access these videos on the media player by pressing the round OK button in the middle of your remote control - which stops the program from playing the loop, and allows you to choose a video from a directory of content.
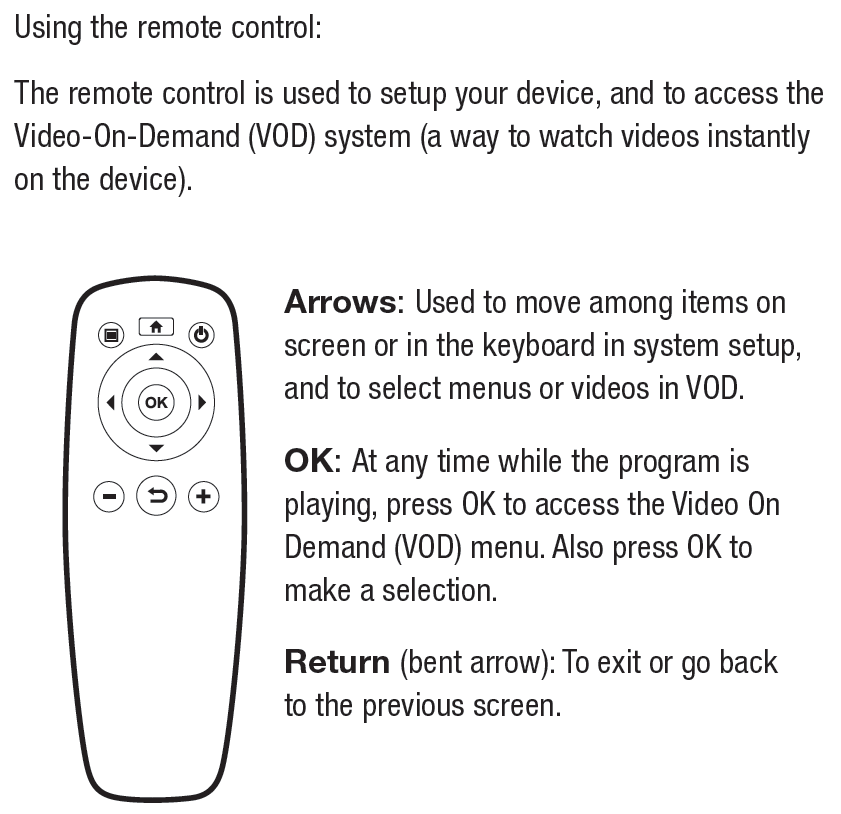
This is what the VOD screen on the media player looks like when accessed:
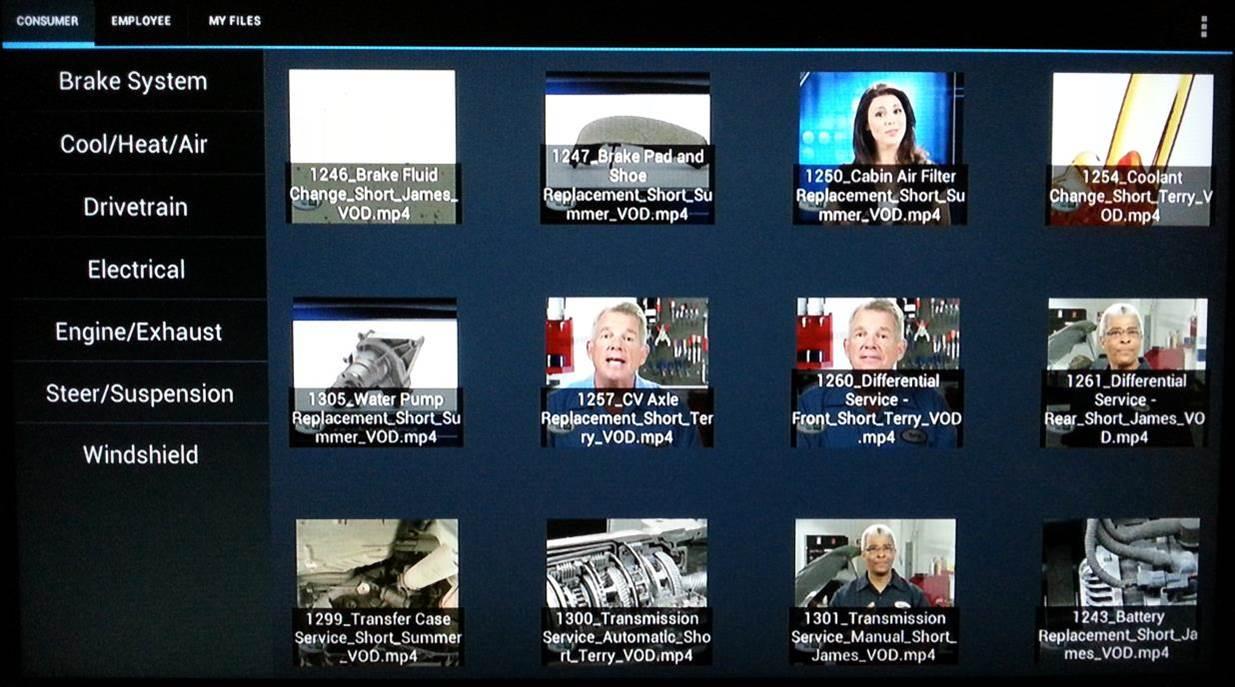
*2018 UPDATE - you'll notice 27 new videos in the VOD library. They're also available in the media library for any use, and will be automatically rotated in Digital Menu Board subscriptions through the AutoPilot program. These videos are sub-titled "Know Your Vehicle", and you can search by that name in the online portal to see how they look.
Using the up/down arrows, and the OK button, find and select the category, and then the video that you wish to play for a customer.
How to Add Your Own Videos to VOD:
In addition to the selection of AutoNetTV videos added to your VOD directory automatically, you can also add your own videos uploaded into your User tab to the VOD directory. To do this, first find the video in your User tab and double-click the thumbnail to preview the video larger.
As shown here, you'll see a button at the bottom of the preview screen that says, "Enable VOD". Click this button to add this video into the "My Files" section of the VOD directory.
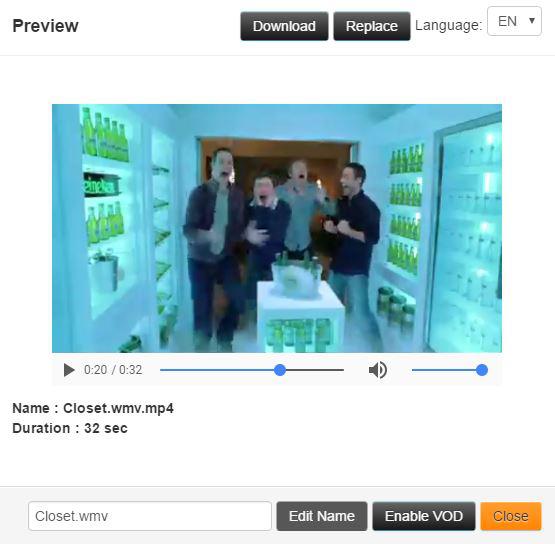
If you added a video to VOD that you wish to remove, simply double click to preview the video again, and click the button that will now be renamed "Disable VOD". This will remove the video from your VOD directory - but will still keep the video in the AutoNetTV Drive system.
To view the video on your TV screen, or to show it to a customer, press the round OK button on the remote control, and in the VOD menu that appears on screen, arrow to the right two times and click OK on the MY FILES option. Any/all videos you have added to your VOD library will appear here in alphabetical order.
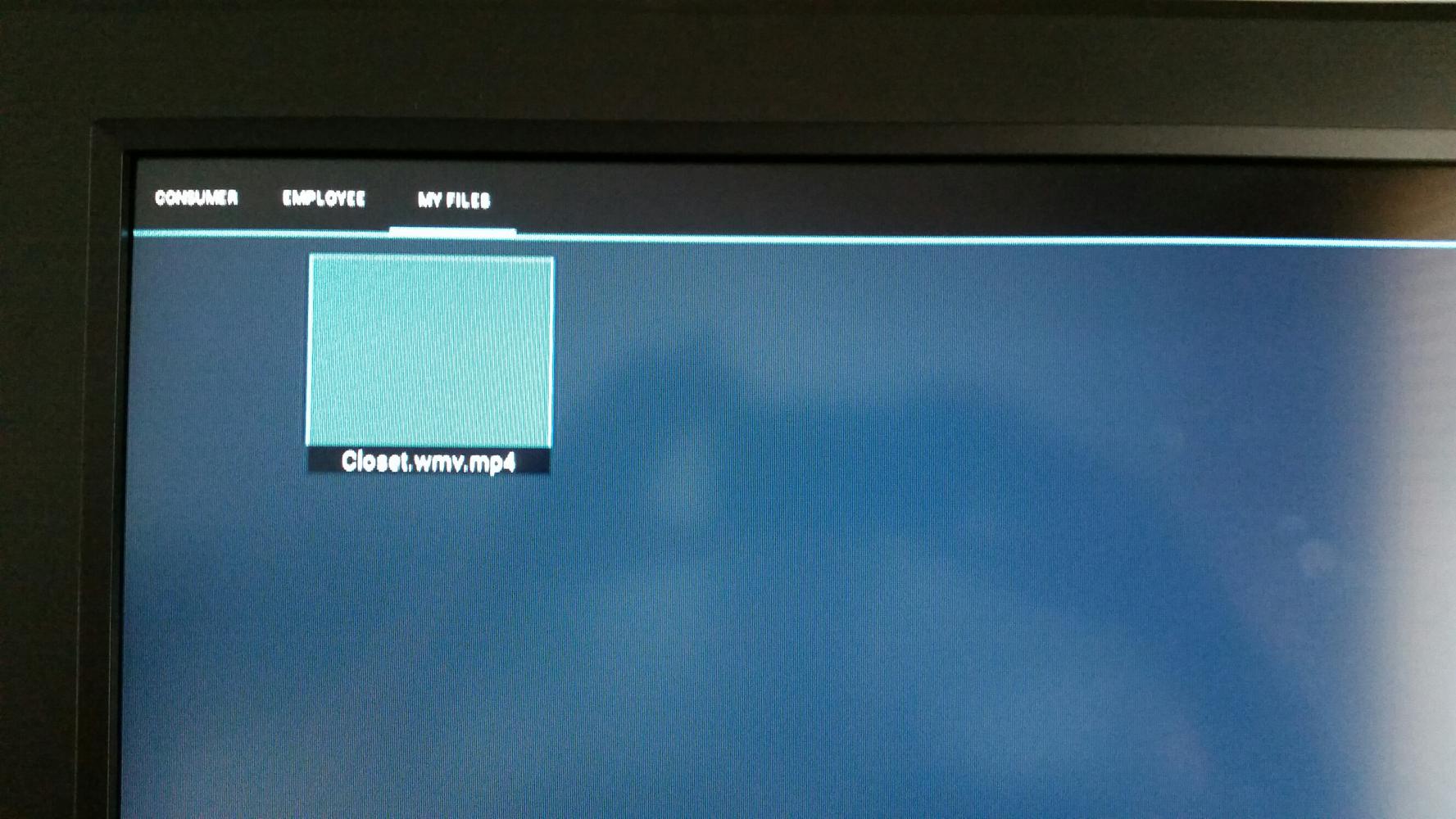
Once a video is playing, you can press the OK button to display the video menu at the bottom of the screen, and then press OK once more to Pause the video. This is helpful to show and discuss a system, component or part (especially inside the vehicle) in more detail. You can then press OK once more to continue playing the video.
To learn how to Email videos to your customers and/or to add videos to your Website or Social Media, click to read this topic http://support.autonettv.com/topics/61-content-visual-aids-how-to-use-vod-video-on-demand-and-email-to-aid-your-customer-conversations/.
If you want to follow some more tutorials for new users, you can learn all the cool features and basics by clicking here http://autonettv.com/newuser.
Customer support service by UserEcho

