What's In My Lobby TV Program
To see what's in you Lobby TV program, click on the Lobby TV tab in your product subscriptions area.

In here, you'll see a list of any/all of your Lobby TV devices. You can click Preview to see the program full-screen, or Manage Program to see what's showing on your screen.
You'll notice a Green or Red dot - which tells you if your device is currently Connected (Green) or Disconnected (Red) from the internet, and the date and time of last connection.
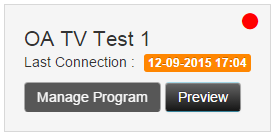
After clicking Manage Program, you'll see a list of all the assets (Videos and Images) sorted in the order they'll appear on your screen - starting at the top. Once the bottom, or last, item has played, the program will loop back to the beginning - which is the first item shown in the list. At the top right of the playlist you'll also see the Total Length (minutes and seconds) of the program loop. This will automatically update anytime you add or remove content from the program. The length of each asset is listed on the far right of its content block. You can also Preview each asset in the playlist individually.
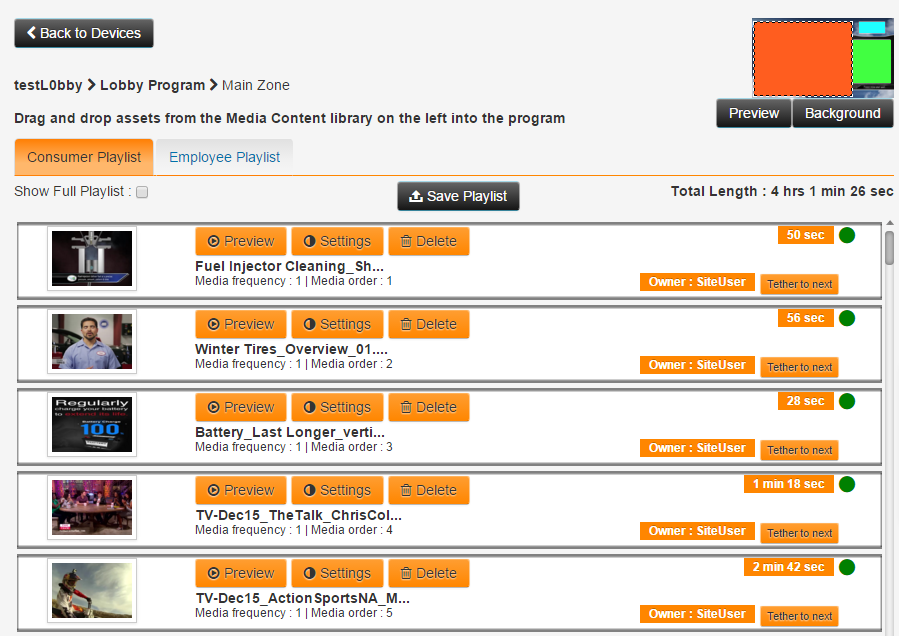
You'll notice there is a playlist for both Consumer program (during business hours) and Employee program (before and after business hours).
At the very top right of the screen you'll see a sample of the screen layout, and different zones. As you click on each zone (Main Zone, Logo Zone, or Side Zone), you'll then see the playlist of assets within that zone shown below. By default, the Main Zone shows whenever you click to Manage Program.
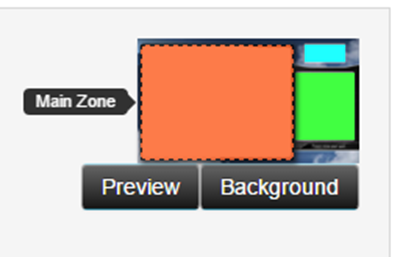
Clicking the Preview button will show you a better view of the Background image that has been applied to your TV display.
If you are part of a Corporate affiliate group, then it's possible that someone from the marketing department at Corporate has added content into your program as well. You can see any of this content by clicking on the Show Full Playlist button at top. Content added by the different levels of administration will be color coded, as shown below. You can view this content, but you cannot delete or edit this content. Each asset will have a note about the Owner - or user level that added the file(s) into your program.
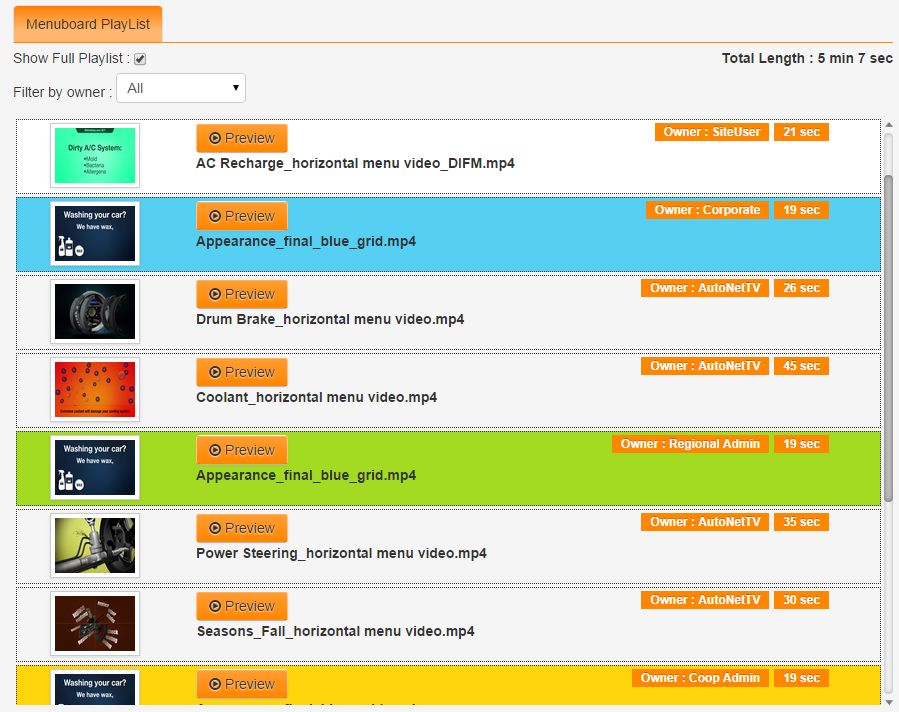
If you want to follow some more tutorials for new users, you can learn all the cool features and basics by clicking here http://autonettv.com/newuser.
Customer support service by UserEcho

